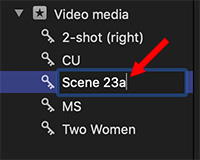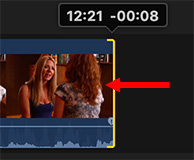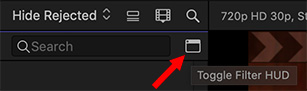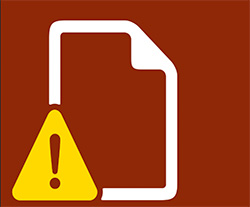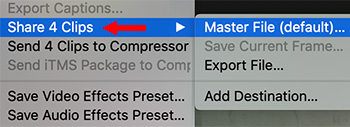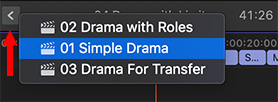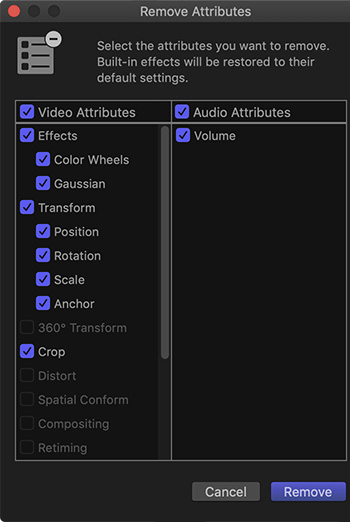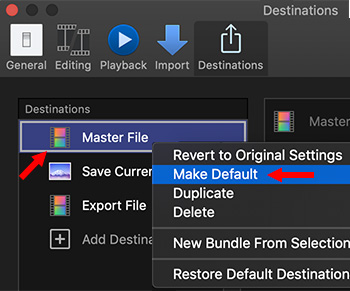… for Apple Final Cut Pro X
Tip #084: Find What You Need (Part 2)
Larry Jordan – https://LarryJordan.com
Final Cut supports searches on far more than text.
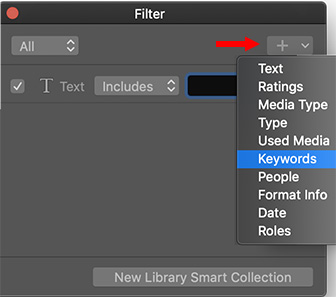

After you open the Search Filter window (see Tip #75) click the Plus icon in the top right corner.
This displays ten different categories you can use to search for specific media, as illustrated in this screen shot.
While all of these are useful, the two that I use the most are:
- Text
- Keywords
Text searches on file names, of course. But it also searches for all text entered in the Notes field as well as other metadata fields entered using the Info > Inspector.
NOTE: Metadata entered into clips in the Browser is searchable. Metadata entered into clips in the Timeline is not. So be sure to enter any metadata you want to search for later by applying it to clips in the Browser.
You can combine multiple categories in the same search. For example, Text AND Keywords AND Not used.
Keywords allow us to search for clips which contain, or don’t contain, keywords. Since FCP X now supports an almost unlimited number of keywords, I find myself using this feature frequently.
However, Tip #85 covers an equally important search feature – Boolean selection.