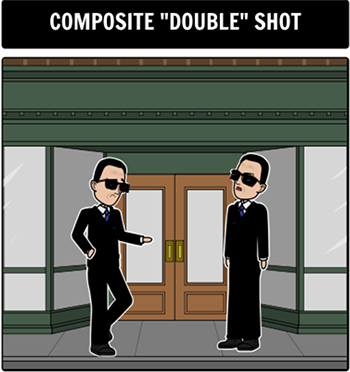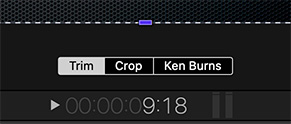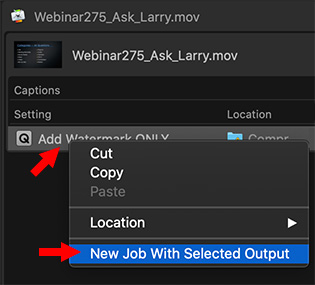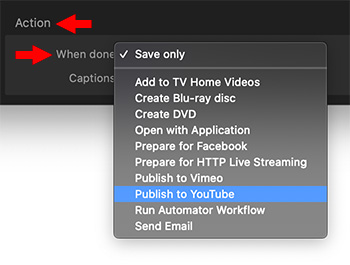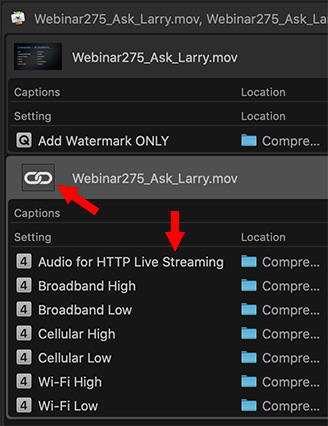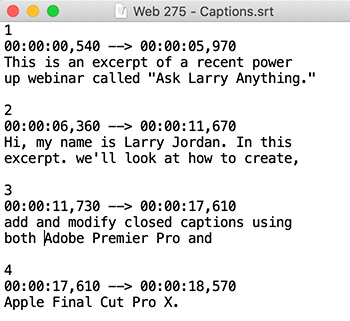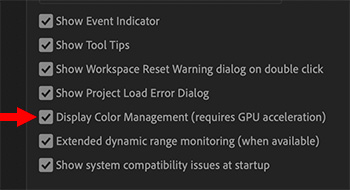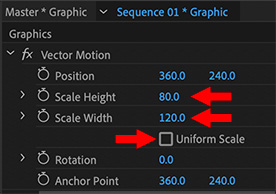… for Apple Motion
Tip #620: Clone vs. Copy in Apple Motion
Larry Jordan – LarryJordan.com
Clones simplify syncing style changes.
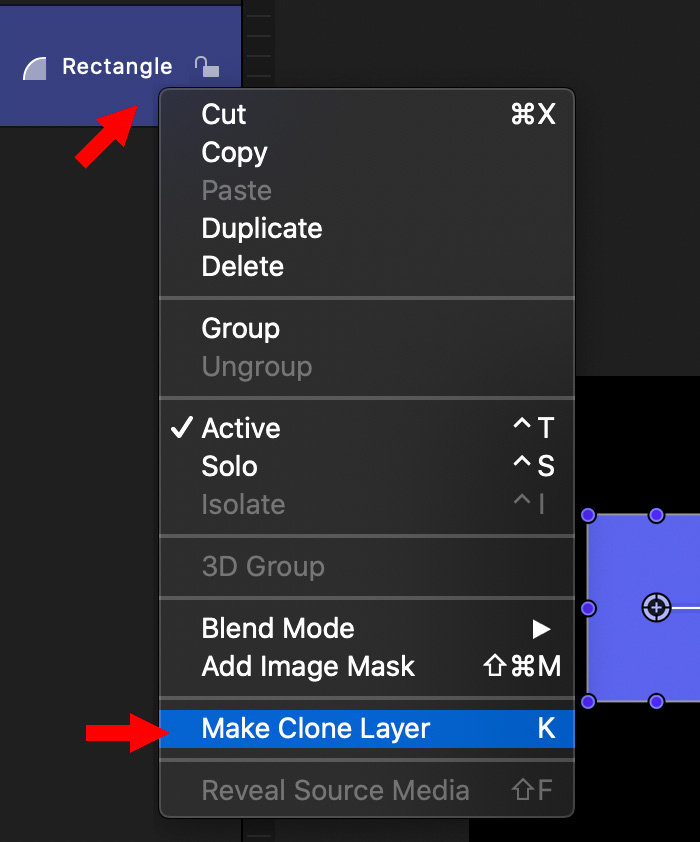

I just discovered clones in Motion recently. Clones are an easy way to make multiple elements all look the same and change their look in sync with each other.
Create an element and make of copy of it. These become independent elements. When you change the color of one, it doesn’t affect the other.
Clones, though, are different. Clones are EXACT style and geometry replicas of the original. While you can apply different effects and transform settings to each, all the options in Inspector > Shape disappear for a clone.
When you change any of the Style or Geometry settings of the master, they are instantly reflected in the clone. And you can’t change the color or geometry of a clone – the options themselves don’t exist.
The more you play with this, the more ways you’ll find to use it.
EXTRA CREDIT
To create a clone, control-click an element in the Layer panel and choose Make Clone Layer (shortcut:K).