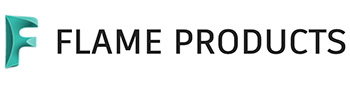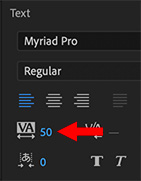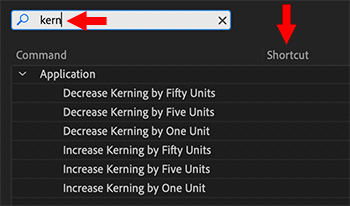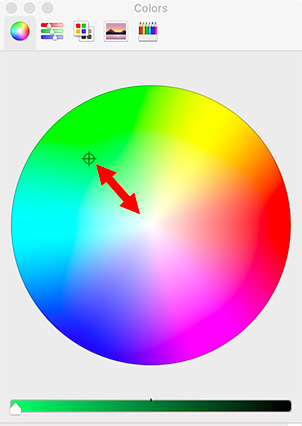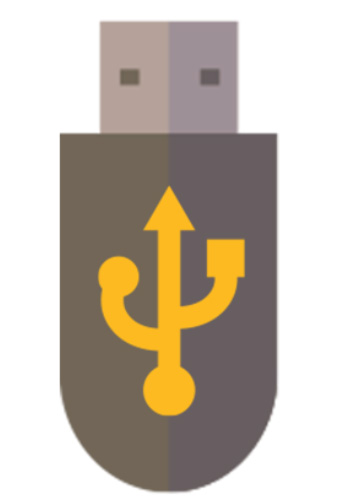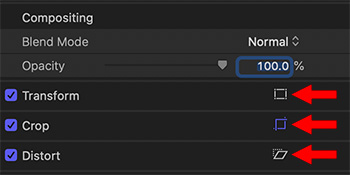… for Visual Effects
Tip #614: What is the Alpha Channel
Larry Jordan – LarryJordan.com
Alpha channels allow us to combine multiple images into a new single image.
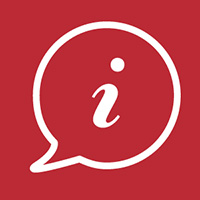

An alpha channel is essentially any channel other than the channels that define color values for pixels in an image. In graphics, the alpha channel is the part of the data for each pixel that is reserved for transparency information. 32-bit graphics systems contain four channels — three 8-bit channels for red, green, and blue (RGB) and one 8-bit alpha channel.
NOTE: 8-bit color channels means that each channel can display up to 256 shades of that color.
The alpha channel is really a mask. It specifies how the pixel’s colors should be merged with another pixel when the two are overlaid, one on top of the other. In a 2D pixel which stores a color for each pixel, additional data is stored in the alpha channel with a value ranging from 0 to 1. A value of 0 means that the pixel is transparent while a value of 1 means the pixel is fully opaque.
Typically, alpha channels are defined per object. Different parts of the object would have different levels of transparency depending on how much you wanted the background to show through. This allows you to create rectangular objects that appear as if they are irregular in shape — you define the rectangular edges as transparent so that the background shows through. This is especially important for animation, where the background changes from one frame to the next.
Rendering overlapping objects that include an alpha value is called alpha blending. Blend modes provide a variety of ways to do this alpha blending.
EXTRA CREDIT
The concept of an alpha channel was introduced by Alvy Ray Smith in the late 1970s and fully developed in a 1984 paper by Thomas Porter and Tom Duff.