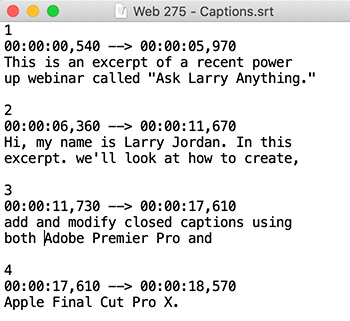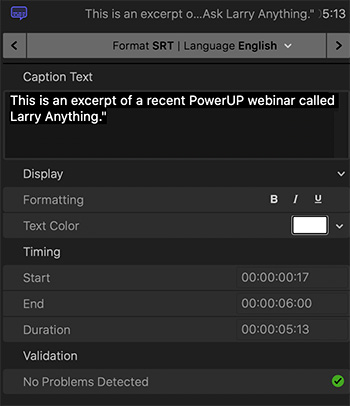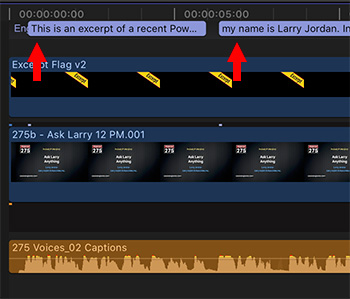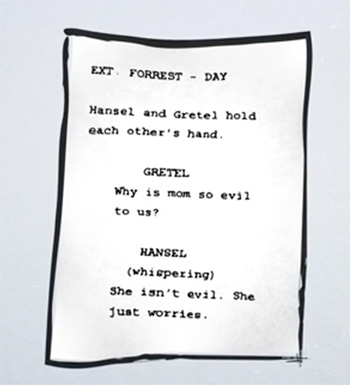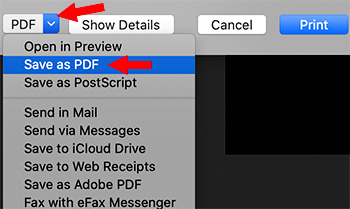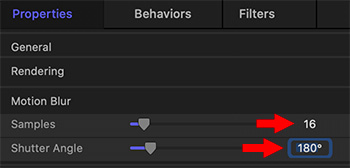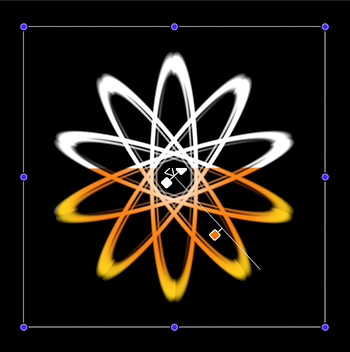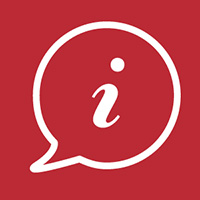… for Visual Effects
Tip #615: Node vs Layer Compositing
Larry Jordan – LarryJordan.com
Nodes scale better, while layers are faster.

There are two radically different digital compositing workflows: node-based compositing and layer-based compositing.
Node-based compositing represents an entire composite as a procedural map, intuitively laying out the progression from source input to final output. (This is, in fact, the way all compositing applications internally handle composites.)
Node-based compositing interface allows great flexibility, including the ability to modify the parameters of an earlier image processing step “in context” (while viewing the final composite). Node-based compositing packages often handle keyframing and time effects poorly, as their workflow does not stem directly from a timeline, as do layer-based compositing packages. Software which incorporates a node based interface include Natron, Blender, Blackmagic Fusion, and The Foundry’s Nuke.
Layer-based compositing represents each media object in a composite as a separate layer within a timeline, each with its own time bounds, effects, and keyframes. All the layers are stacked, one above the next, in any desired order; with the bottom layer usually rendered as a base in the finished image.
Layer-based compositing is very well suited for rapid 2D and limited 3D effects such as in motion graphics, but becomes awkward for more complex composites entailing numerous layers.
Nodes or Layers: Which is better?
To be honest, there is no right or wrong answer. They both can achieve the same effects. Software preference will factor greatly into your decision. The more that you use one software type, the more you will become accustomed to that system. Just remember that layers are not great for huge projects with many items and effects; likewise, projects with little footage and few effects are sometimes not the most efficient for nodes. What it really boils down to is personal preference. A great rule of thumb is go big and go nodes or keep it small and stick with layers.
EXTRA CREDIT
Here’s a nice article, written by Wéland Bourne, explaining the differences between these two systems and comparing different effects software.