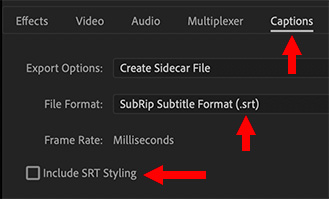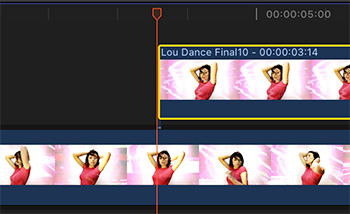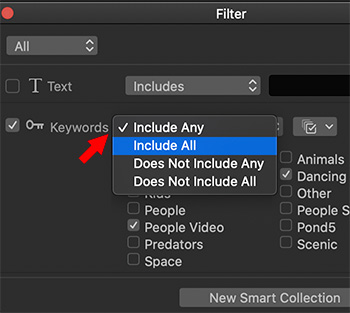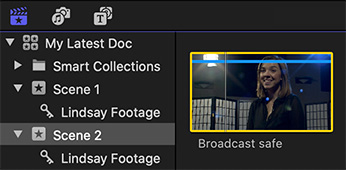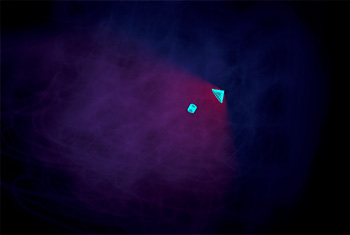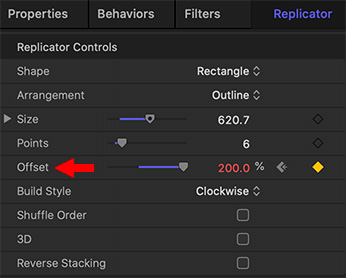… for Codecs & Media
Tip #646: When Does Video Compression Use the GPU?
Larry Jordan – LarryJordan.com
Most editing codecs use the GPU, most web codecs do not.


One of the never-ending debates is how to configure the “best” computer. While this question is unanswerable in general, when it comes to video compression, here’s what you need to know.
CPUs, in general, provide linear calculations – one calculation after the other.
GPUs, in contrast, provide parallel calculations – multiple calculations occurring at the same time.
- GOP-based codecs benefit most from linear – CPU – calculations due to the structure of the GOP. If you need to create H.264 materials, the faster the CPU, the faster compression will complete.
- I-frame codecs, on the other hand, benefit from the GPU because different frames can be calculated at the same time, then stitched together for the final movie.
This ability of I-frame codecs to use the GPU to accelerate render and export speeds is one of the reasons they are recommended for editing.