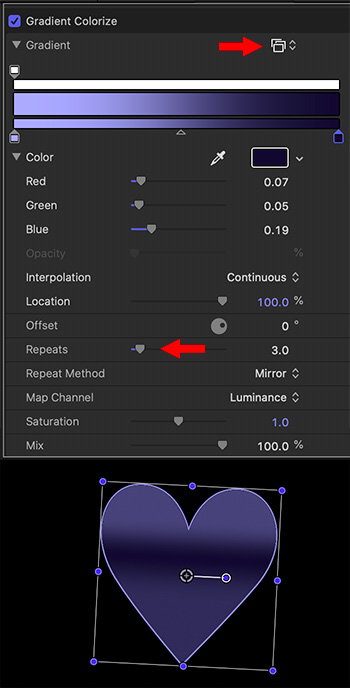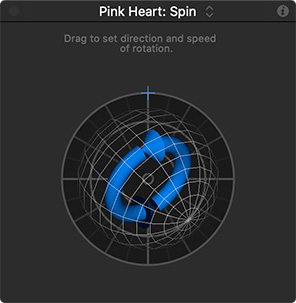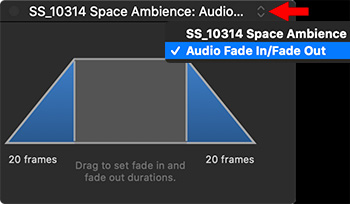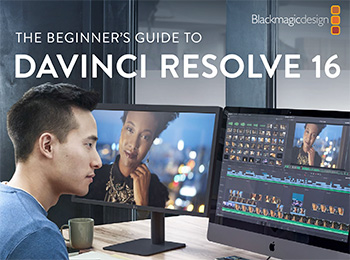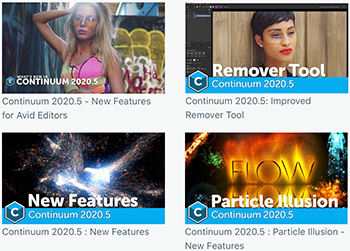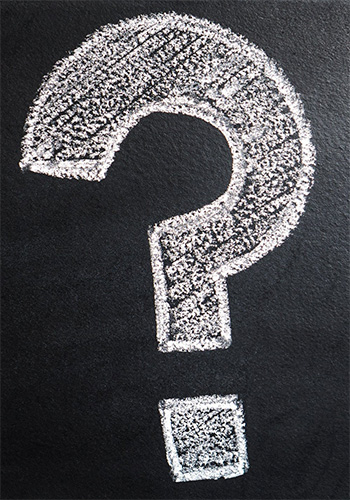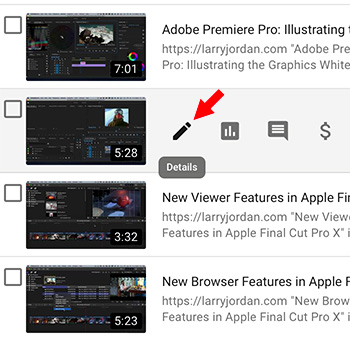… for Random Weirdness
Tip #1099: The Challenge of Perfect vs. Good
Larry Jordan – LarryJordan.com
It doesn’t have to be perfect, it just needs to get the job done efficiently.


My wife has a saying: “The perfect is the enemy of the good.” Nowhere is that more true than in technology; and it is driving us all nuts.
What this saying means is that we spend too much time looking for the perfect system, when a system that may be less than perfect is still more than adequate.
As an example, I’m in the process of upgrading my server for faster performance and greater capacity. However, last night, as I was exporting my weekly webinar, I measured how fast Final Cut creates a ProRes 4444 file: 85 MB/second. Even if I had storage that clocked in at NVMe speeds – 2500 MB/sec – my exports would not be any faster because FCP X can only calculate these files so fast.
1080p media needs less than 40 MB/second to edit, while 4K media needs less than 70 MB/sec. Storage that goes 300 MB/second will edit at the same speed as storage that goes 2500 MB/second.
I’m not saying faster storage is a bad idea, clearly, multicam editing, HDR or larger frame rates require more horsepower than simple HD. However, what I am saying is that we need to ask ourselves a bigger question: Where will extra speed actually help? For example, if I only edit one project a week, spending a lot of money improving export speed is not meaningful compared to the time it takes to edit the project in the first place. Sadly, faster storage does not help me think any faster. I wish it did.
Another example was provided by Gloria. She owns a high-end 2019 Mac Pro. She’s worried that Thunderbolt 4, which hasn’t shipped yet, will make her system obsolete.
Well, first, ALL computers become obsolete at some point, but when it comes to performance, Thunderbolt 4 is the same as Thunderbolt 3, unless you are driving several very large external monitors. And, even when new gear is released, as it always is, all our current gear will still work exactly the same as it does now.
I get dozens of emails each week from editors happily editing on Mac Pro systems that are 10-12 years old. Clearly not state of the art, but fully capable of doing the work they need to get done – on time and on budget. I get even more emails from editors stressing over whether they need a 3.2 GHz CPU or 3.3 GHz.
My advice is stop trying for perfection – unless the search itself is something you enjoy. Instead find a system that meets your needs. Most of the time, good enough is also fast enough. And “future-proofing” is a fool’s errand.
Jan Frederickson, of WLS-TV, had a sign on her wall that I think about daily: “It’s better than perfect, it’s done.”
That is a reassuringly true statement.