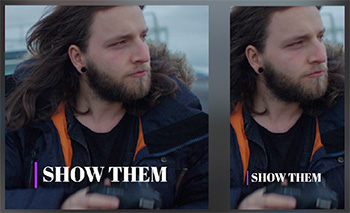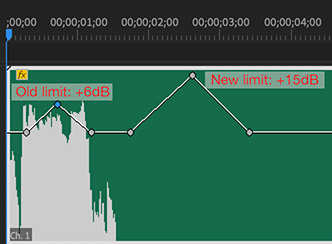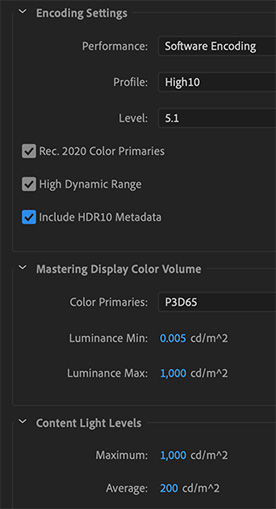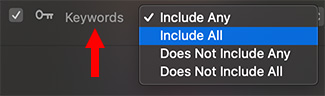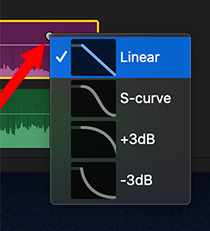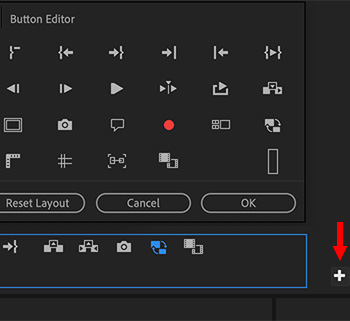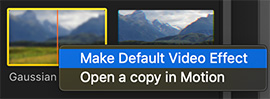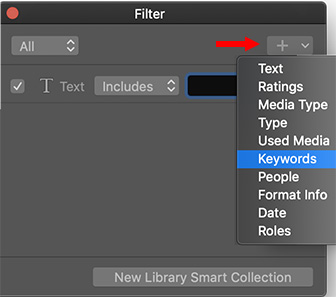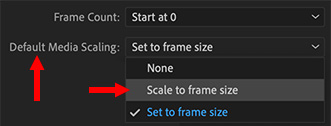… for Apple Final Cut Pro X
Tip #074: Automatic Keywords Using Finder Tags
Larry Jordan – https://LarryJordan.com
A Fast Way to Organize Media Before You Import
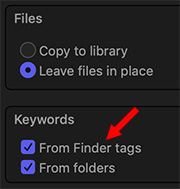

Finder tags are the next step beyond changing the color of a file or folder: They allow a greater amount of customization and can be used, when importing media into Final Cut Pro, to create keywords automatically.
Right-click (Control-click) any file in the Finder and choose Tags.
The Finder ships with seven color tags. You can use these or create your own; for example, Interviews, B-roll, Scene 23, etc.).
Once a tag has been created, you can assign it to as many other clips as you want. Tags allow you to organize clips using the Finder before importing them into Final Cut.
In the Finder you can find files using tags. In Final Cut, when you import a file and select From Finder Tags in the Media Import window, FCP X will assign a keyword to match each Finder tag. These, then, work the same as any other keyword.
Think of it as automatic file organization.
Cool.