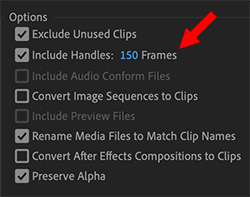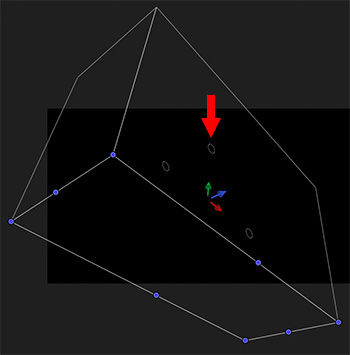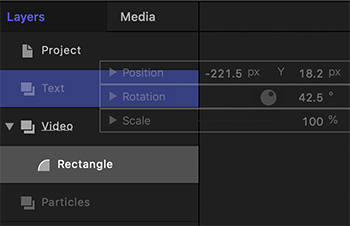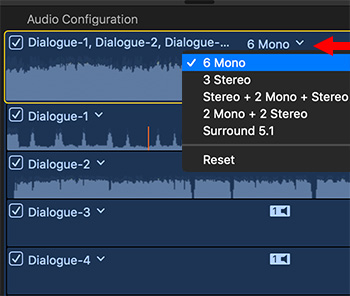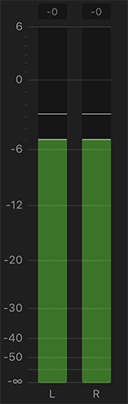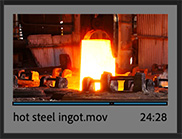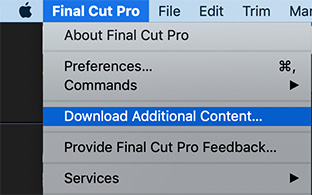… for Apple Final Cut Pro X
Tip #196: Library Properties Give You Control
Larry Jordan – https://LarryJordan.com
Library Properties allow you to determine where all essential library elements are stored.
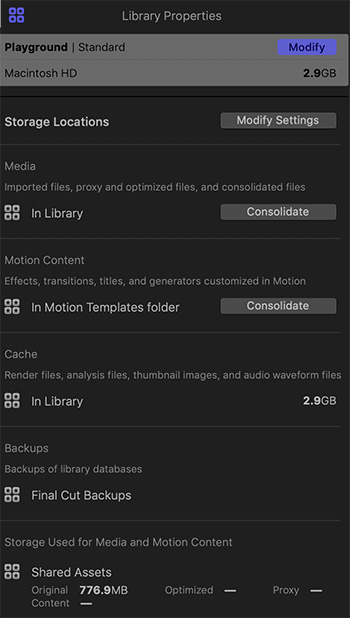

Library Properties, in Final Cut Pro X, allow you to control where almost all media and work files are stored for each library. Best of all, these settings can vary by library.
To display these, select an open Library in the Browser, then, open the Inspector. You’ll see a screen shot similar to this one.
- Storage Locations. Allows you to determine where media, customized motion content, work and cache files and library backups are stored.
NOTE: Backups are only for the databases that FCP uses, media needs to be backed up separately.
- Media. This allows you to consolidate media from external locations into the library. This can be effective when moving libraries between editors, however, it will make the library file potentially very large.
- Motion Content. This allows you to consolidate customize Motion files stored in multiple locations into a single location. This does not move any of the original Apple Motion templates.
- Cache. This displays where cache files are currently stored and how much space they take.
- Backups. This displays where library backups are currently stored.
NOTE: Backups are saved with the time and date in the filename. To open a backup from a specific time and date and add it to the Libraries sidebar in Final Cut Pro, choose File > Open Library > From Backup.
- Storage Used. This displays on which volume media is currently stored and how much space is used for camera native (original), optimized, proxy and content files. (This is media that was previously imported or generated for the selected library.)
NOTE: Existing source media and backup files remain in their original locations. If you changed the cache storage location, you’re asked if you want to move your existing active render files to the new location.