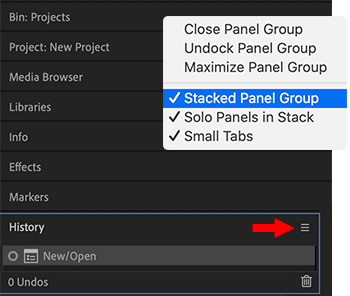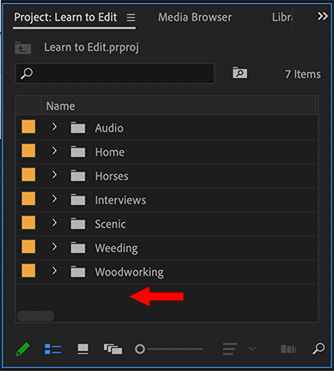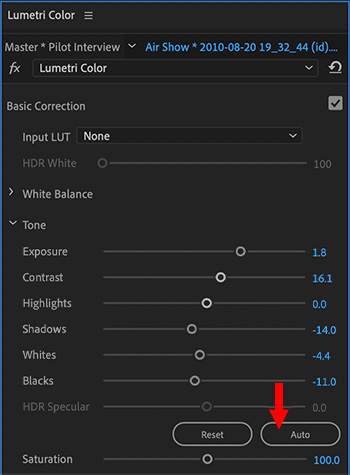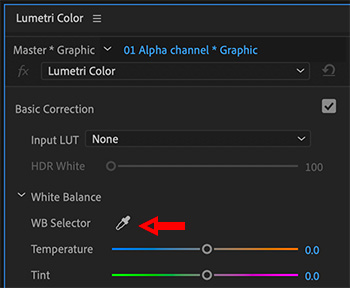… for Random Weirdness
Tip #951: 5 Easy Hacks for a Solo Shoot
Larry Jordan – LarryJordan.com
These five tips will help improve your next shoot.


This article, written by Tanner Shinnick, first appeared in PremiumBeat.com. This is an excerpt.
Work smarter, not harder! Tips, tricks, hacks — whatever you call them — these five easy moves will make your next solo video shoot better.
Clients are looking for every opportunity to cut costs and save money. Yet, with customers spending more time online looking at screens, they need more video than ever. And that means there’s money to be made by videographers and filmmakers with the right gear, attitude, and hustle to offer end-to-end, turnkey production capabilities.
- Use Camera and Equipment Carts. When you’re working alone, minimizing the amount of equipment you need to carry is absolutely key. As such, gear and camera carts are total game-changers.
- Don’t Sleep on B-Roll. When you’re on a solo shoot, the stress may begin to set in and you might think you’re saving time and energy by sacrificing B-roll. Don’t believe it. You’re filming solo, sure, but that doesn’t mean it has to look like you filmed alone.
- Choose Zooms Over Primes. Most of the time, I love a solid prime over a zoom. However, man, they sure do slow you down. For solo operators, choosing a zoom over a prime is an absolute must.
- Bring Extra Media. Whenever I’m working a solo shoot, I bring enough media to last me the entire day.
- Embrace Stock Footage. Stock footage is a smart choice when you need shots that scheduling, headcount, and gear limitations don’t allow for. It’s an even smarter choice when you make the clips part of your plan right from the start of your project.
The article link at the top has more tips, links and a video on solo shooting.