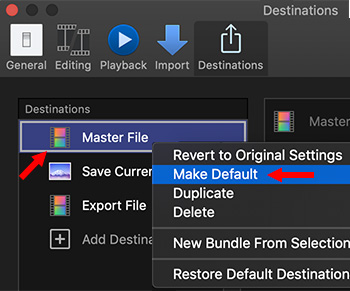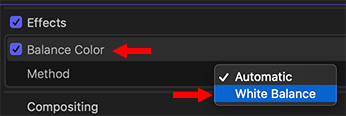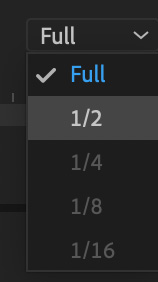… for Apple Final Cut Pro X
Tip #028: A Faster Way to Export – Part 2
Larry Jordan – https://LarryJordan.com
Exporting isn’t just for single files anymore.
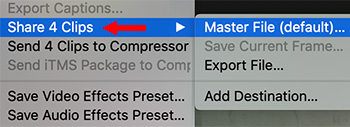

There are two ways you can export faster:
- Use keyboard shortcuts
- Take advantage of background processing and export multiple clips or projects at the same time
This tip covers the second option. Tip #27 covered the first.
THE OLD WAY
In the Olde Days, we needed to wait for a project to finish exporting before we could do anything else. Then, Final Cut Pro X was released.
Final Cut was designed to both render and export in the “background.” This means that anytime you are not playing a clip in the Browser or the timeline, FCP X will render or export whatever needs to be rendered or exported.
There’s nothing you need to do to “enable” this – but you can take advantage of it.
THE NEW WAY
Let’s say you want to export four projects that the client just approved.
- Select them in the Browser.
- Choose File > Share. Notice that this menu now says: Share 4 Clips [ or Projects]
In the Export > Settings window, you will need to apply the same export settings to all the selected items, but the good news is that with one menu choice – or keyboard shortcut – you can export multiple files at the same time.