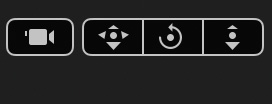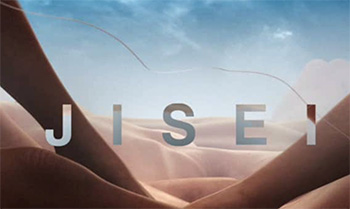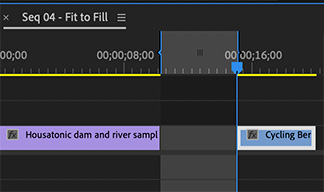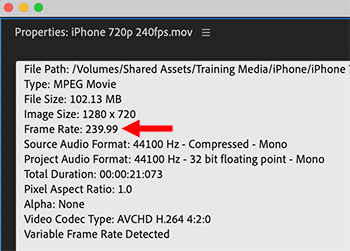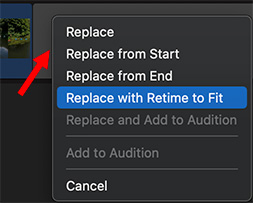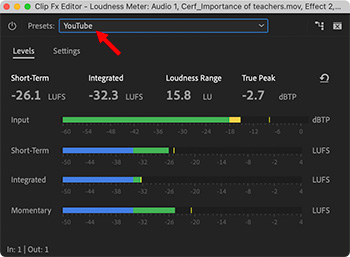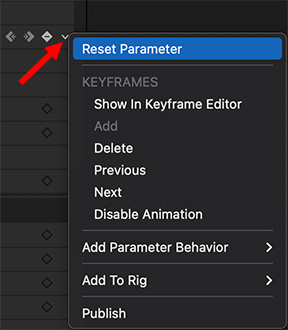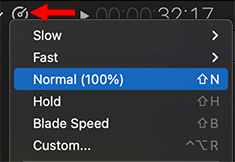… for Apple Motion
Tip #1683: Change a Motion Project Duration
Larry Jordan – LarryJordan.com
Changing durations is possible, but it requires a lot of manual clean-up.
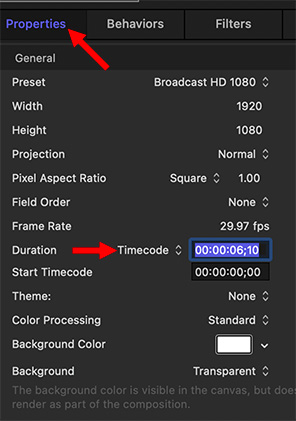

It’s possible to change the duration of a Motion project – but it isn’t always wise. Learn more.
The absolutely best place to change the duration of a Motion project is in the Project Browser before you add any elements into the project. At that point, you can create whatever duration you want.
You can still change it after you’ve started editing, but you probably won’t like the results.
To change the duration:
- Select the Project name in the Layers panel.
- Open Inspector > Properties.
- Half-way down the Duration of the currently selected project is displayed (see screen shot).
However – if media is edited into the project:
- You can’t make it shorter than the existing media placed into the Layers panel (though there’s a work-around I’ll discuss in a minute).
- You can make it longer, but none of your media or effects are adjusted for the new length.
WORK-AROUND. If you first make a project longer than its current duration, you can then make it shorter than its current duration, except that, again, none of your media or effects are adjusted.
This means that changing duration after media is added into a project requires you to change all media and effects locations and durations manually to conform them to the new timing.