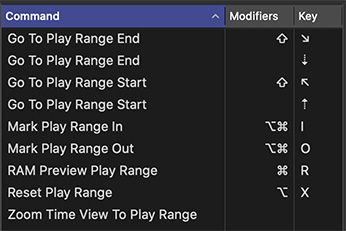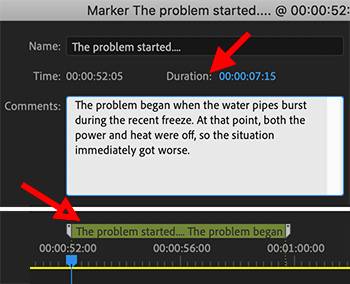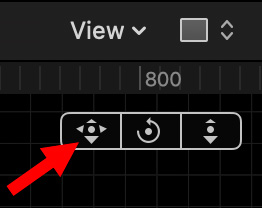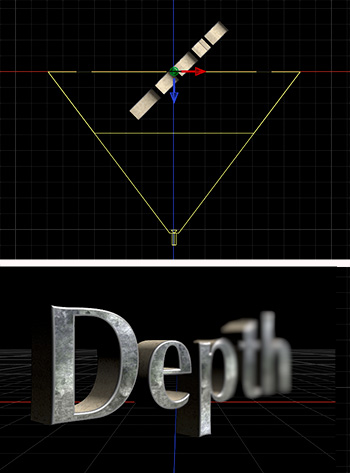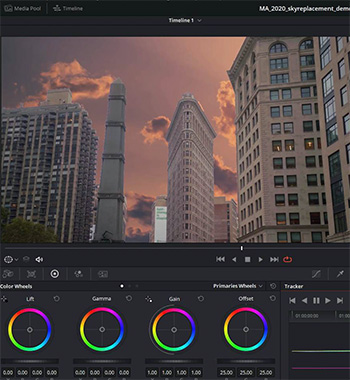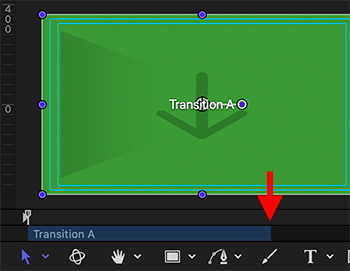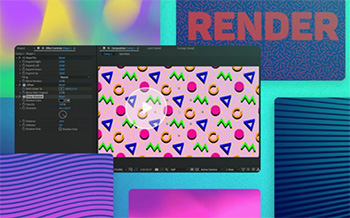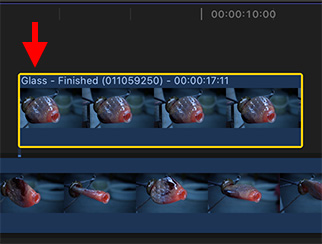… for Apple Final Cut Pro X
Tip #1494: How to Use Clip Skimming
Larry Jordan – LarryJordan.com
Clip skimming enables high-speed audio review.
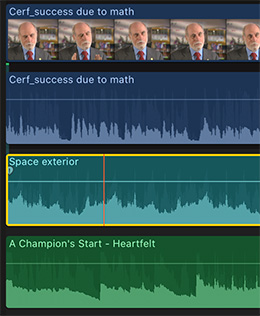

(I discovered this tip while researching a recent PowerUP webinar presenting Audio in Apple Final Cut Pro.)
You probably use skimming – the ability to drag the mouse over a clip in the Browser or Timeline to quickly review its contents – when trying to decide which shot to use next. What you may not know is that clip skimming provides even more precise listening in the timeline where many clips are often stacked above or below each other.
Clip skimming is a high-speed way to listen to the sound of a single audio clip in the timeline, without hearing any other clips above or below it.
NOTE: If you only have one layer of video or one layer of audio in the timeline, clip skimming will be the same as skimming and, therefore, not particularly helpful.
To turn on clip skimming either:
- Choose: View > Clip Skimming
- Type: Option + Cmd + S
Then drag the cursor across the clip in the timeline you want to hear.
Repeat this process to turn off clip skimming.