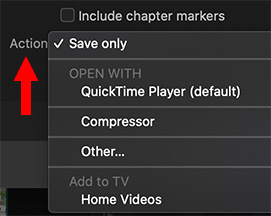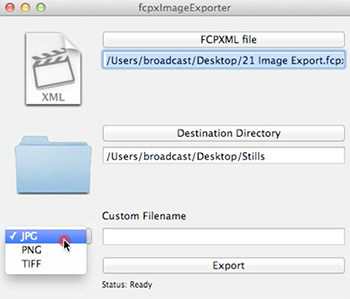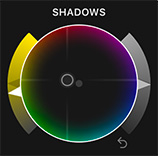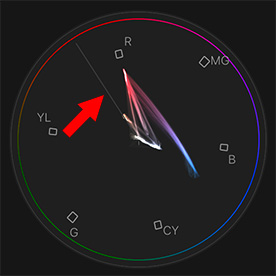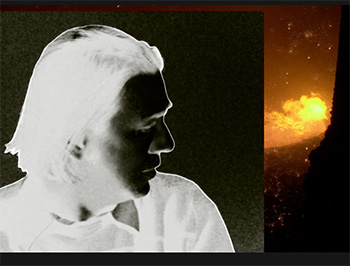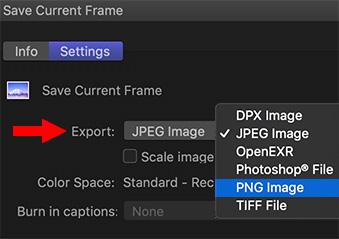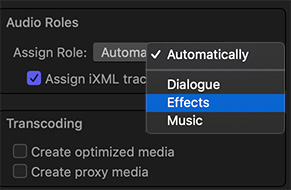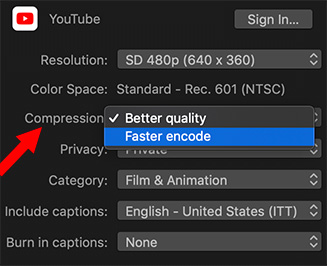… for Apple Final Cut Pro X
Tip #285: Tips for Library Management
Larry Jordan – LarryJordan.com
The Library is the master container for all Final Cut projects.
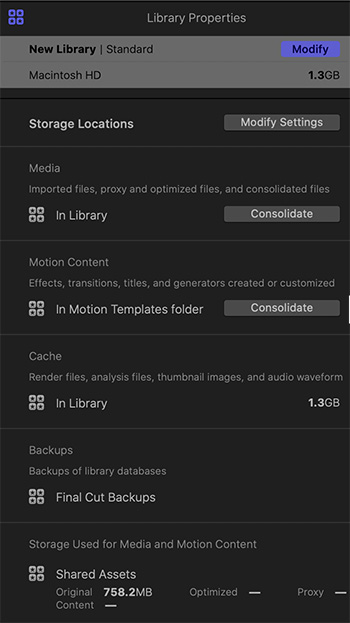

The Library in Final Cut is the master container that holds everything related to a specific set of projects. However, what you may not know is that you have a lot of control over where FCP X actually stores files for that library – and many of them don’t even need to be in the Library!
To see your options, select a Library in the Library list on the left side of the interface. The Inspector then displays the image shown on this screen shot.
These options include:
- Media Storage Locations. This allows you to specify where media, Motion templates, work files and Library backups are stored. All but backups can be stored in the Library, however, you can choose to store them wherever you want.
- Motion Content. If you have Motion templates scattered across different locations, this allows you to consolidate them into the location specified in the Media Storage Location, above.
The next three segments are display only:
- Cache files. The amount of space occupied by render, analysis and other work files.
- Backups. Displays the location of Library backups.
- Storage used. Displays the volumes where media for this project is stored and how much space is involved.
Overall, Library Properties provides you the control you need to know how much space your project takes, where files are stored and the ability to move them if needed.