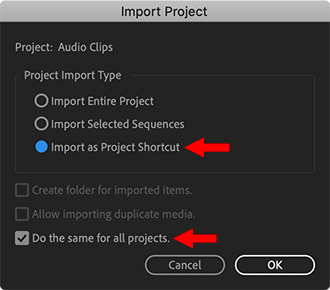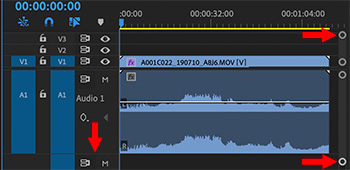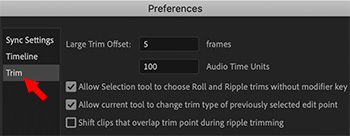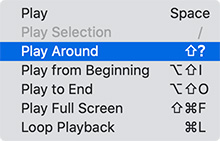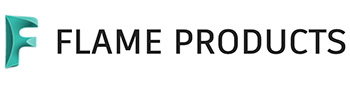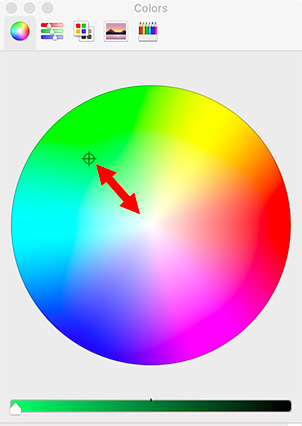… for Visual Effects
Tip #936: 10 Must-Know After Effects Shortcuts
Larry Jordan – LarryJordan.com
These ten shortcuts are essential for any After Effects user.


This article, written by Joe Frederick, first appeared in PremiumBeat.com. This is an excerpt.
These simple key combinations let you perform commands that you’d typically execute with your mouse, and while they may only save you a few seconds each time you use them, those saved seconds will add up to saved hours over the duration of a project. Here are the 10 keyboard shortcuts you should learn first.
- Activate Selection Tool: V
- Activate Hand Tool: H
- Reveal All Keyframed Properties: U
- Precompose Selected Layers: Ctrl + Shift + C
- Show/Hide Opacity: T
- Fit to Screen: Shift + /
- Split Layer: Cmd + Shift + D
- Trim Layer Out Point to Current Time: Option + ]
- Go Back/Forward One Frame: Command + Right/Left Arrow
- Stretch Keyframes: Option + Mouse Drag
EXTRA CREDIT
The article has illustrations for each shortcut, as well as a detailed description of how and when to use it.