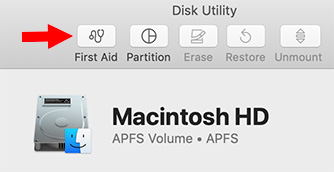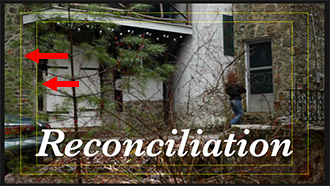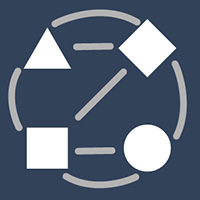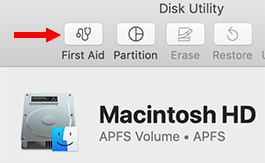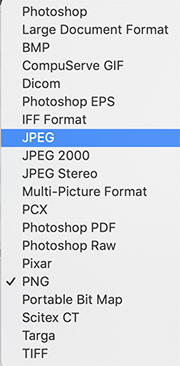… for Random Weirdness
Tip #023: Eight Tips to Help You Pick the Right Gear
Larry Jordan – https://LarryJordan.com
Let these help you plan for your next computer.


I’ve spent a lot of time researching and writing about how to plan your next computer purchase for media editing. Here are eight guidelines to help you plan your next editing system:
- The tighter the deadlines, the more you should spend for both computer and storage. Faster is worth the money.
- 16 – 32 GB of RAM is sufficient for almost all video editing.
- Premiere editors should spend a bit more for a faster CPU.
- Final Cut editors should spend a bit more for a faster GPU.
- If you can afford it, get an i7 or i9 CPU.
- Budget to spend as much for storage as you do for the computer. I know, you don’t want to, but at some point you’ll need to.
- As you move to 4K, HDR or Raw media editing, you’ll need to migrate to external SSD or RAID drives. I know, you don’t want to, but at some point you’ll need to – and sooner than you expect.
- Larger computer screen sizes are better, because editing interfaces are complex. Large screens make the interface and media easier to see.