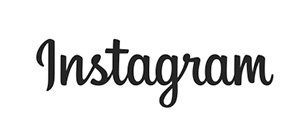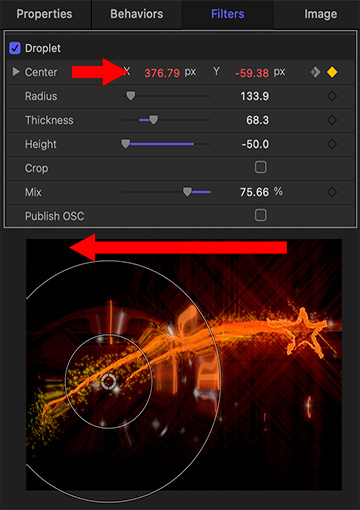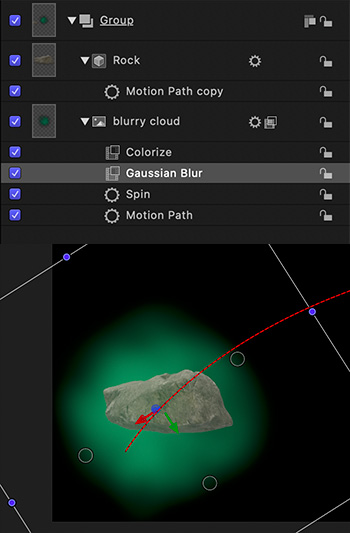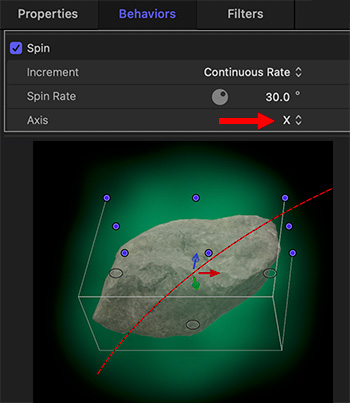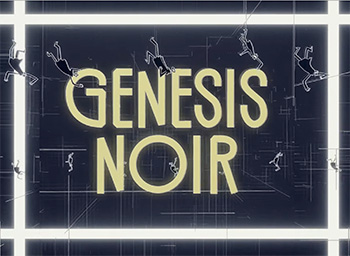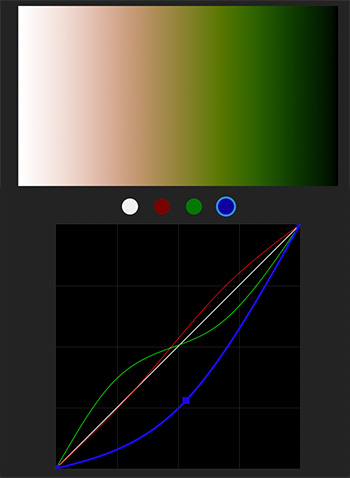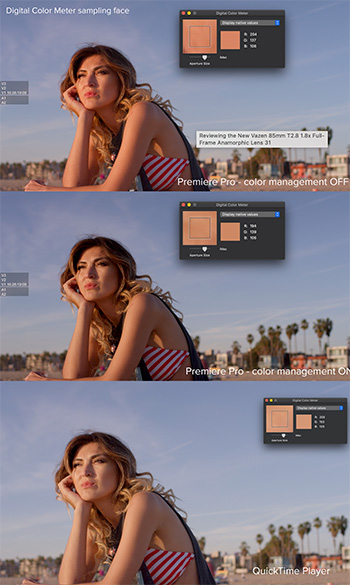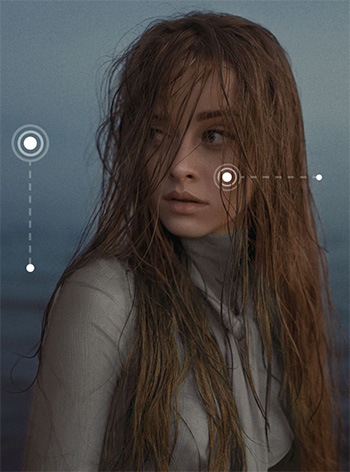… for Random Weirdness
Tip #1560: Female Filmmakers: Sony Has $$ For You
Larry Jordan – LarryJordan.com
Contest open to female filmmakers or photographers over age 18.
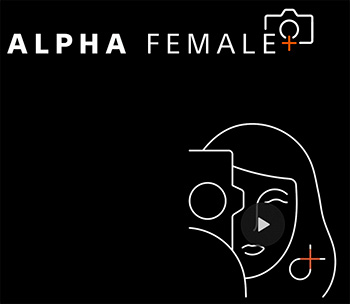

This article, written by Oakley Anderson-Moore, first appeared in NoFilmSchool.com. This is a summary.
In 2018, Sony launched the Alpha Female line. Now in 2021, they’ve added a “+” to the newest iteration of their lady-creatives residency, which comes with more grants for more filmmakers.
Who is this for? Female filmmakers and photographers over 18 who live in the United States or Canada. How do you get the cash and gear? You send in some details about who you are and a description of your next video project. If you are one of the 12 filmmakers selected, you’ll get $8,000 in cash and gear!
Sony’s Michaela Ion explains: “If you’re new to Alpha Female, here is the view from above: Our lives are richer when we can see the world through different perspectives. In the photography and video industry there’s a substantial disparity in gender and minority representation, which means some perspectives don’t see the light of day and we’re the poorer for it. Alpha Female was created to help close the gap and make our industry an environment where all voices have an opportunity to thrive.”
For details, links and contest video, vist here.