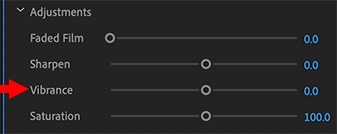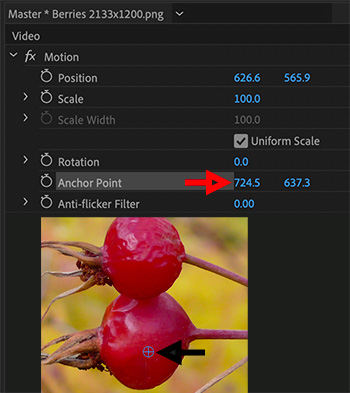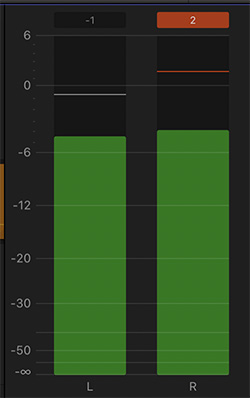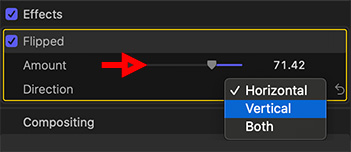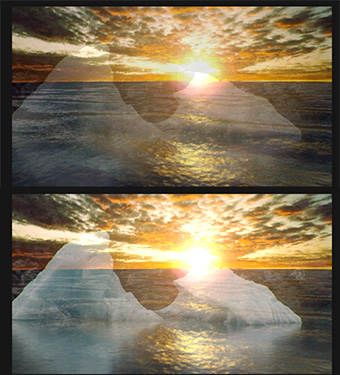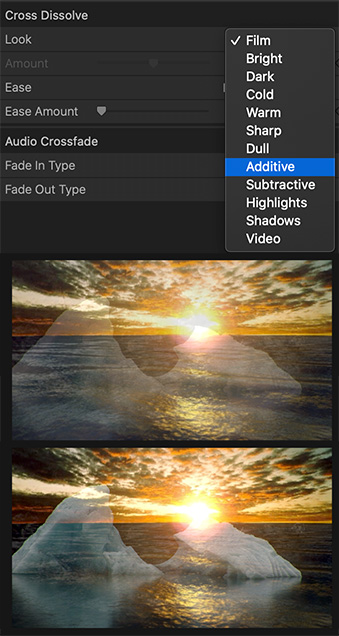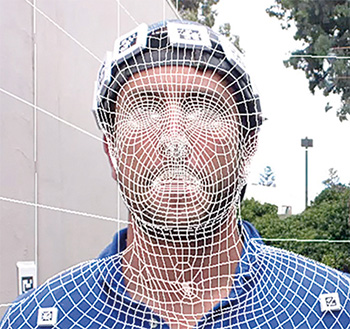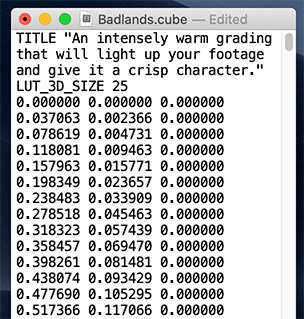… for Visual Effects
Tip #1403: A VFX Workflow for “Mank”
Larry Jordan – LarryJordan.com
A system to streamline production and post workflows for Mank.


Thinking about Tip #1402, the folks at X2X Media wrote a series of four detailed blog posts about the effects and remote workflow they created to support production and post for the film Mank. Here’s the link to start the series. This is a summary.
Making a movie during a pandemic requires a little innovation. During the production of Mank, David Fincher’s team needed to work remotely while retaining the ability to collaborate and also to consult with Fincher at a moment’s notice. In addition, they needed secure access to footage and associated metadata.
X2X engineered a bespoke solution to streamline the production and post-production workflow. Craig Mumma, Director of X2X LABS, summarized the requirements, “Our original remit was first and foremost to securely collect and store all data from pre-production through to the completed movie. Then, because of the pandemic, the Mank team needed to work remotely but still wanted to have super easy connections between themselves and with third-party contributors. The final piece of the puzzle was to upgrade an existing VFX turnover process and automate it.”
The workflow saw data from the RED RANGER cameras transferred on shuttle drives from production to post, where the near-set team used Fotokems’ nextLAB to manage the image QC, sound synchronization and metadata updates. They generated deliverables for the editor, who could then assemble the timelines in Adobe Premiere Pro.
Running alongside the main workflow and also feeding into the CODEX Media Vault, PIX software allowed contributors to upload information and share it with the team.
PIX RT (Real-Time) creates media that is immediately available to the director so that he or she can make annotations and notes on the image right after it has been captured. This media and metadata are synchronized to PIX to all the approved members of the production who can review them along with image files.
The article details the gear and workflow, then continues into a discussion of how they shot black-and-whate images with a RED RANGER camera brain equipped with a HELIUM 8K MONOCHROME sensor that can record 8192×4320 resolution at up to 60 fps.
“The monochrome was so spectacular and yielded such preferable results that it was absolutely the choice.”
EXTRA CREDIT
X2X wrote four detailed articles on the Mank VFX workflow:
- Glimpse into Future Filmmaking
- A sound choice with PIX
- Making the Mank Workflow
- Shooting B&W with RED
All of these can be accessed from this link.