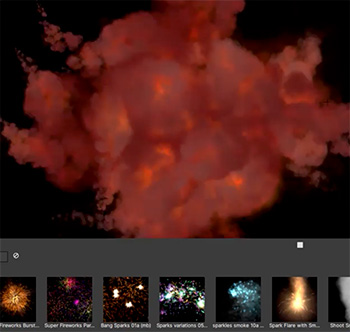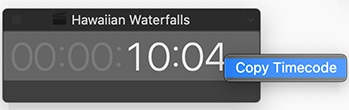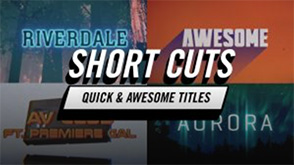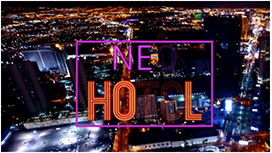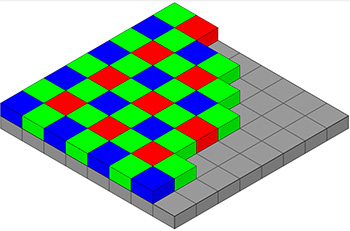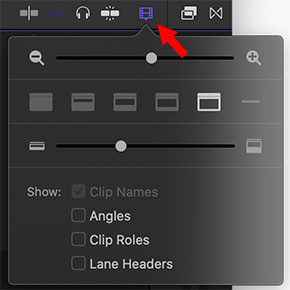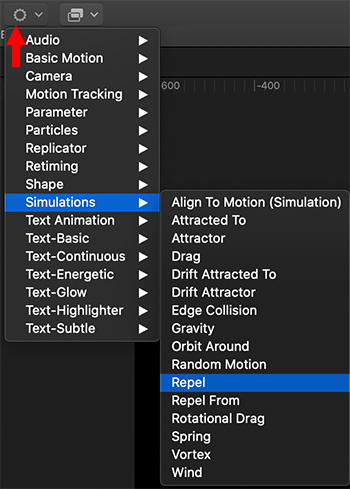… for Random Weirdness
Tip #762: How Lens Focal Length Affects a Video Image
Larry Jordan – LarryJordan.com
Too wide and too tight are both poor choices for lens angle.

This article, written by Mike Wilkinson, first appeared in fstoppers.com. This is an excerpt.
We can learn a lot from studying what happens to an image at different focal lengths. Here, I’ll discuss the visual effects created when choosing a wide versus telephoto lens for documentary-style interview productions.
While using wide-angle lenses can be helpful when working in tight spaces, especially when filming B-roll for a project, rarely are they an ideal choice for capturing interviews.
With a focal length of less than 28mm, not only will you have to stand very close to the subject, but if the subject approaches the edges of the frame, it’s quite possible that barrel distortion or keystoning may happen to parts of their body. Facial features can become exaggerated, and that’s usually not desirable.
Another byproduct of using wide-angle lenses is how much more apparent the background becomes. It can appear further away, and your viewer will be able to see much more of the surrounding location
Focal lengths between 35mm and 50mm can be a “safer” choice when you still want to include some of the background, or don’t have a large space to work in.
My go-to choice for most documentary style interviews is usually between the range of 70mm and 110mm, depending on the space and how much background I want to show.
I find that for a 2-camera interview shoot, my lens kit will include a 24-70, 70-200, and an 85mm prime. These lenses should provide me with all of the options I need for both a medium shot and a closeup.
EXTRA CREDIT
The article includes more lens detail, as well as photos illustrating the author’s production process.