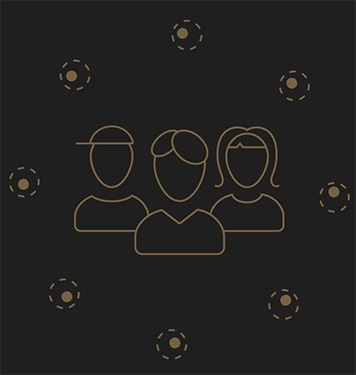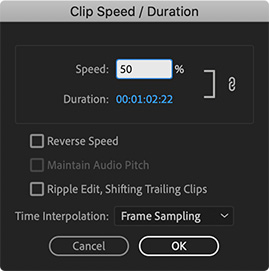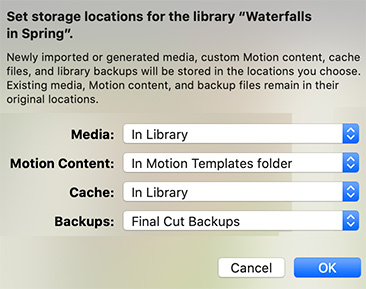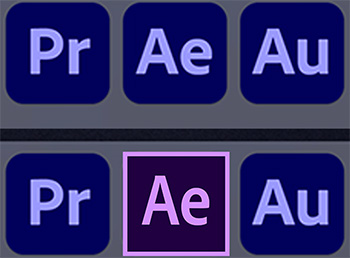… for Visual Effects
Tip #832: Free Software for VFX Artists
Larry Jordan – LarryJordan.com
These are by far the best tools you can start with today without waiting.
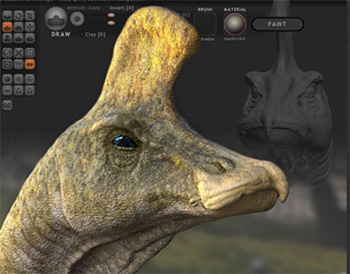

Here’s a list, published by TheRookies.co, a community for digital artists, of free VFX software. “These days there are plenty of free software licenses out there for you to play with. Most software companies offer educational licenses for their professional suite of tools, but nothing beats free. These are by far the best tools you can start with today without waiting.”
Blender. Blender is the free and open source 3D creation suite. It supports the entirety of the 3D pipeline—modeling, rigging, animation, simulation, rendering, compositing and motion tracking, video editing and 2D animation pipeline.
Link.
Fusion 16. Now it’s possible to bring feature film quality visual effects and motion graphics to any production! Whether you’re working on a Hollywood blockbuster, episodic television show, national commercial or independent film, Fusion gives you the power to create photorealistic visual effects, stunning motion graphics and incredible title sequences that completely immerse your audience. Best of all, it’s now part of DaVinci Resolve so you can switch from editing, color or audio to visual effects and motion graphics with a single click!
Link.
Houdini Apprentice. Houdini Apprentice is a free version of Houdini FX which can be used by students, artists and hobbyists to create personal non-commercial projects. With Houdini Apprentice, you have access to virtually all of the features of the award-winning Houdini FX to develop your skills and work on personal projects. Apprentice lets you save to disk and render out with a word mark.
Link.
Foundry Nuke (Non-Commercial). With Nuke Non-commercial, you get access to free, non-watermarked versions of Nuke, NukeX and even top-of-the-line Nuke Studio for as long as you like, so you can learn, explore and have fun on your own schedule. If you want to learn to composite, edit and finish with industry-leading tools used on blockbuster movies, Nuke Non-commercial is what you’ve been waiting for. You can work on personal projects, update your skills, experiment, research or just play around.
Link.
Sculptris. A fun and engaging way to start off your digital sculpting journey! If you’re new to the world of digital sculpting, Sculptris is the ideal ground on which to get started. If on the other hand you’re experienced in CG, we offer you ZBrush. With our award-winning software, ZBrush, released more than a decade ago, Pixologic, makers of ZBrush and Sculptris, has become recognized for bringing ground-breaking innovations into the world of digital art.
Link.