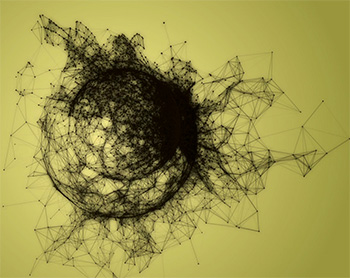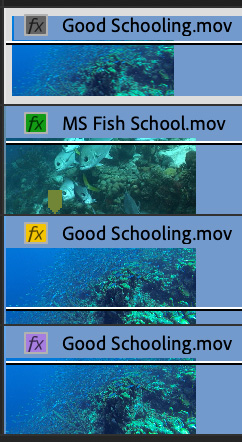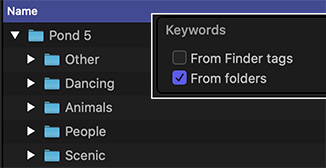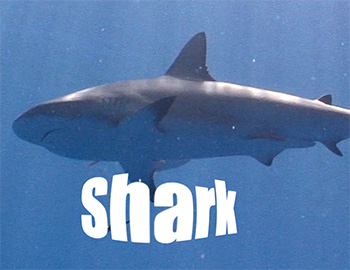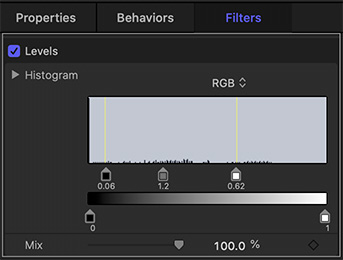… for Visual Effects
Tip #845: New Tutorial on Visual Effects
Larry Jordan – LarryJordan.com
Earth invaded! Jets vs. Dinosaurs. What’s not to like?


Maxon and Red Giant have teamed up to create a new visual effects tutorial on how to create an alien invasion. And, it wouldn’t be Red Giant if there wasn’t a twist. This invasion features dinosaurs..!
Inspired by the 1996 hit movie Independence Day, Seth Worley took on the challenge of replicating the invasion, sans the octopus-like aliens from the film, opting instead for flying dinosaurs. Seth used Cinema 4D to create the short film’s supervillains and tools from Red Giant Complete to incorporate Independence Day-style visual effects. In the YouTube tutorial out now, Seth showcases how to work with lens distortion, camera tracking, 3D animation, color correction, compositing and much more to create the larger-than-life effects.
According to Red Giant, the full set of tools used includes:
- Maxon Cinema 4D: Cinema 4D is an Academy Sci-Tech Award-winning professional 3D modeling, animation, and rendering software solution. Its powerful and flexible toolset makes 3D workflows more accessible for design professionals.
- VFX Lens Distortion Matcher: A tool that makes it incredibly easy to undistort footage from any lens so that elements can be composited into a shot. Even if the kind of lens is unknown – wide angle, GoPro, fisheye, etc. – Lens Distortion Matcher can figure it out instantly.
- VFX Supercomp: Supercomp is a compositing environment that makes it easy to create complex, seamless composites. In Supercomp, light and atmospheric effects interact with all layers and elements of a scene in a far more natural way, and with far less pre-composing in After Effects than ever before.
- Trapcode Tao: With tools to generate complex procedural 3D geometries using built-in auto paths, mask shapes, and the motion from 3D lights, Trapcode Tao brings new depth to motion graphics projects.
- VFX Optical Glow: A blazing fast, drop-dead gorgeous, photo-realistic glow effect for After Effects and Premiere Pro, Optical Glow makes adding picture-perfect glow effects to projects incredibly simple.
- Red Giant Universe: Red Giant’s collection of GPU-accelerated video effects and transitions plugins for motion graphics artists and editors, Universe boasts over 85 tools supported across eight host-applications.
- Magic Bullet Colorista IV: Magic Bullet Colorista IV provides professional color correction for filmmakers, turning Adobe Premiere Pro and After Effects into a high-speed professional color grading environment.
Here’s the link to the YouTube video