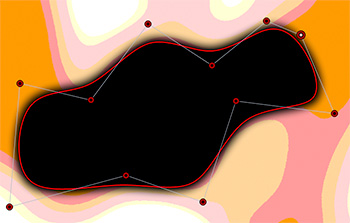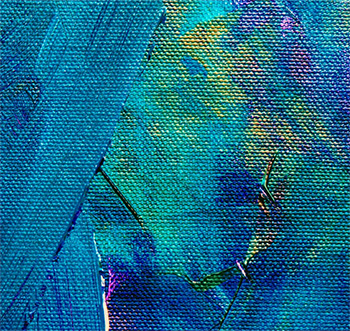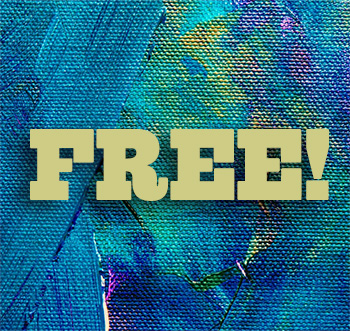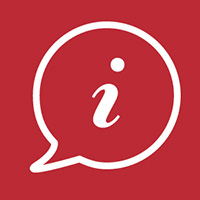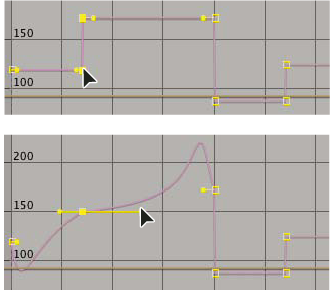… for Random Weirdness
Tip #676: 7 Best Digital Film Festivals & Challenges
Larry Jordan – LarryJordan.com
Seven Festivals to keep you from going stir-crazy.


This article, written by Jourdan Aldredge, first appeared in PremiumBeat.com. This is an excerpt.
Here are seven online film festivals and challenges where filmmakers can compete from home.
1. Roger Corman’s Film Festival. Rules: You have to stay home and stay safe and film the video inside your house or in the backyard. The short must be filmed on a cell phone. It must be under two minutes. Upload to Instagram and tag Roger Corman’s account.
2. Quarantine Film Festival. Hosted by the Plaza Theatre in Atlanta, Georgia, the Quarantine Film Festival is an ongoing online film festival that accepts entries every Monday through Wednesday, then streams the winners on Fridays
3. COVIDaVINCI Film Festival. Put on by what is usually called the DaVinci Film Festival in Los Angeles, California, the COVIDaVINCI Film Festival is a five-minute quarantine film challenge that empowers filmmakers to submit for the “Shelter-In-Place Vitruvian Award.” Learn more here.
4. Couch Film Festival. Fittingly titled, the Couch Film Festival is an IMDb-eligible quarterly film festival based in Toronto, Ontario, that’s put together a new “quarantine” category for its upcoming Summer 2020 showcase.
5. Long Distance Film Festival. The Long Distance Film Festival is truly an online-based festival that intends to live entirely online via a global live-streaming marathon of selected projects. Learn more here.
6. Online Isolation Short Videos Festival. The Online Isolation Short Videos Festival is an online event film festival hosted out of Russia. It’s actually an offshoot of the Russian International Horror Film Festival. Learn more here.
7. 48-Hour Film Project. The 48 Hour Film Project takes the traditional on-the-run film challenge to a new level, with an open online weekend challenge set for every other weekend during quarantine. Learn more here.