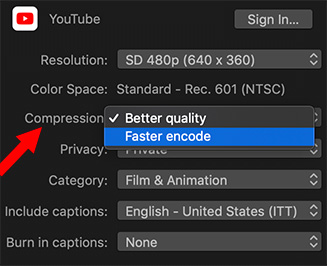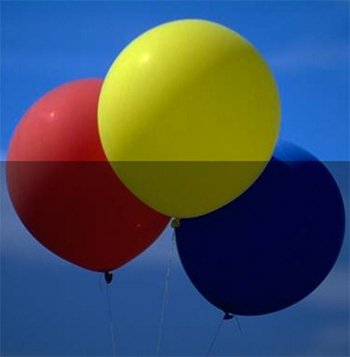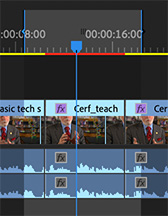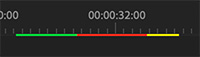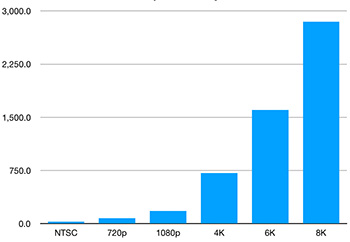… for Apple Final Cut Pro X
Tip #264: Set Opacity Keyframes in the Timeline
Larry Jordan – LarryJordan.com
The Video Animation bar allows timeline control for a variety of settings.
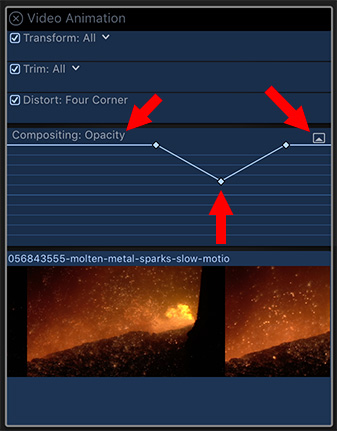

Hidden in the Final Cut timeline is the Video Animation bar. In it, you can set keyframes for automating changes in opacity, cropping, distortion and position. Here’s how to find it.
Let’s illustrate how to set opacity keyframes in a clip in the timeline.
- Select the clip you want to modify and type Cntrl – V. This displays the Video Animation bar.
- Click the arrow in a box at the right of the Opacity layer. This opens the opacity keyframe timeline.
- Option – click on the white line to set a keyframe. (Control – click to remove a keyframe.)
- Drag the keyframes down to make a clip translucent. (All the way up is 100% opaque.)
Preview your results. Drag a keyframe sideways to change it’s timing. Drag a keyframe up or down to set the amount of change.
Cool.