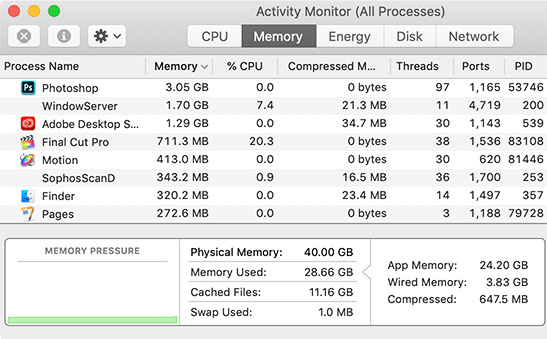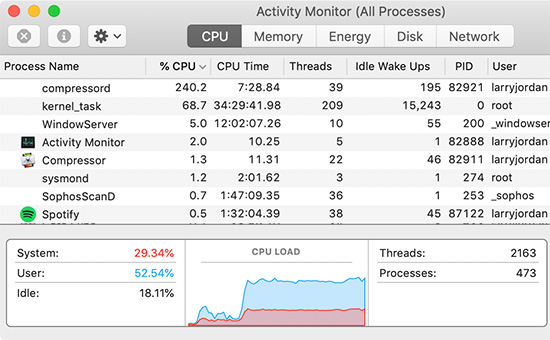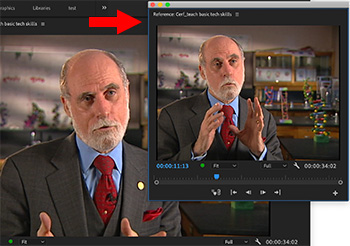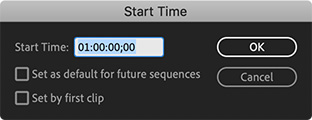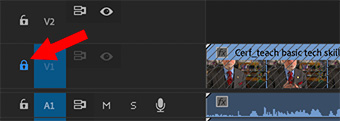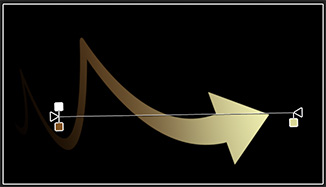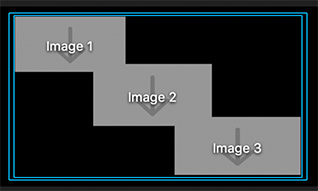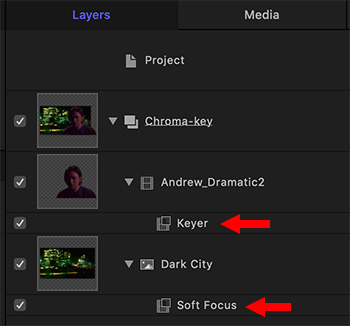… for Apple Final Cut Pro X
Tip #267: Improving Green-screen keys
Larry Jordan – LarryJordan.com
The Keyer is good – this can make it better.
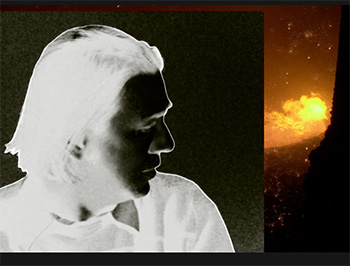

Explaining how to use the Keyer effect in Final Cut is more than a tip, it’s an entire article. But, here are three things to keep in mind when you use it.
Normally, when you add the Keyer effect to a key, it correctly guesses what background color it needs to remove. In fact, this filter is pretty darn good at keying.
But, for those situations where the lighting is poor, or the background color is not well saturated, display the effect in the Video Inspector and go down to Color Selection.
- Set the Graph to Manual.
- Then, tweak the colors so that which you want to see (i.e. the foreground) is solid white, without any shades of gray. White means an object is fully opaque.
- Next, tweak the background so it is solid black. Black means a background is fully transparent. (In all cases, shades of gray are to be avoided at all costs.)
- Finally, to blend colors from the background into the edges of the foreground image, go down to Light Wrap and increase Amount to between 10 – 20%. This blends colors between the two layers to make them look more organically blended.