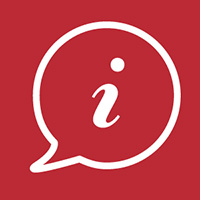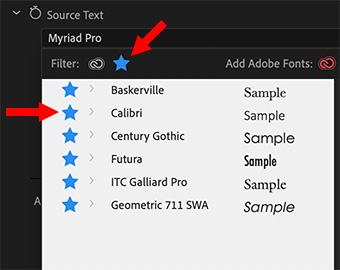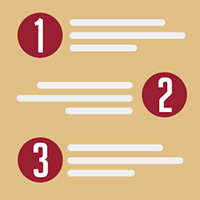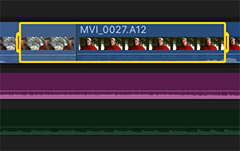… for Adobe Premiere Pro CC
Tip #480: Advanced Mask Controls
Larry Jordan – LarryJordan.com
First, you draw the mask – then you tweak it.
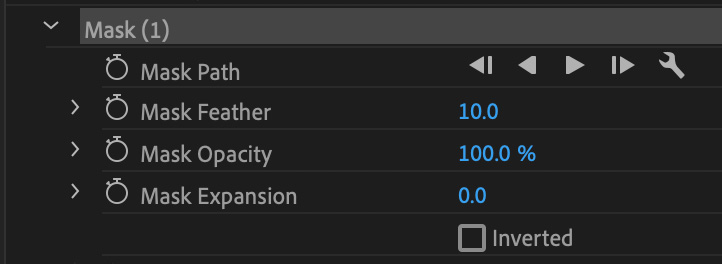

This article first appeared in MotionArray.com. This is an excerpt.
You may be familiar with the Mask Path controls, which allow you to draw a variety of different masks on a clip. But, the other three options can be confusing.
Mask Feather. Feathering allows the effect to slowly fade in or out from the edge of the mask. You can designate how much feathering there is both from the Effects Control panel or dragging the outside blue border in the Program Monitor.
Opacity. When applied to a mask this changes the Opacity of the footage you have cropped out.
Expansion. The Expansion control allows you to increase or decrease how close to your shape line the footage is masked. If you are creating complex shapes, changing your mask explanation can help smooth out some of the rougher edges, meaning you don’t need to spend hours getting each angle perfect.
Invert. This flips the selected portion of a mask; what was in is now out and what was out is now in.





 LowePost summarized the differences between Avid’s DNx and Apple’s ProRes codecs. Here’s the
LowePost summarized the differences between Avid’s DNx and Apple’s ProRes codecs. Here’s the