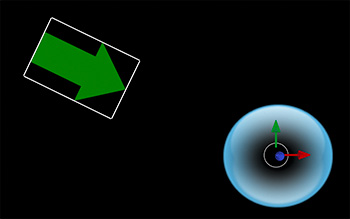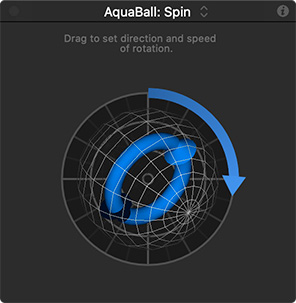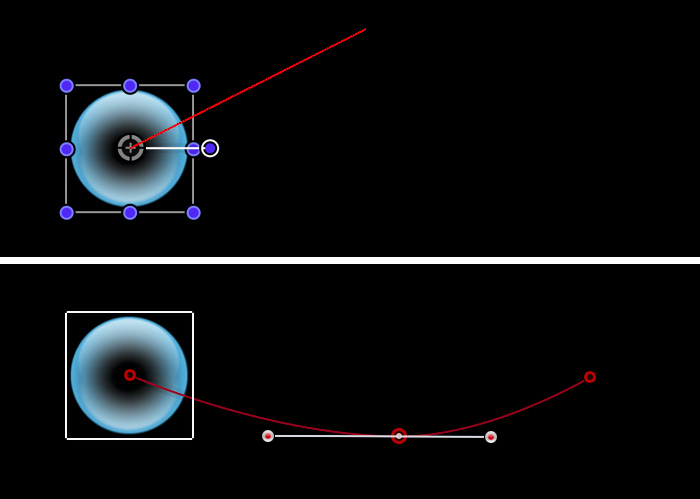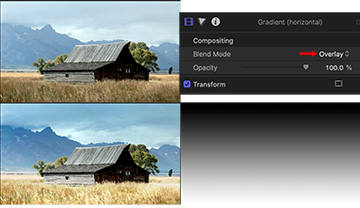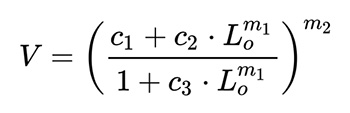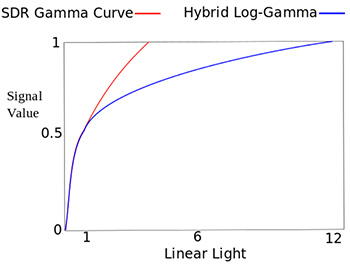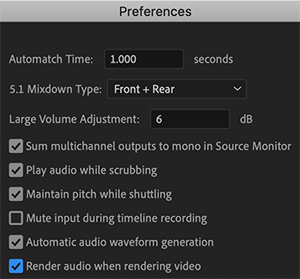… for Random Weirdness
Tip #740: 5 Affordable Fisheye Lenses
Larry Jordan – LarryJordan.com
Here are five affordable options for fisheye lenses.


This article, written by Jourdan Aldredge, first appeared in PremiumBeat.com. This is an excerpt.
The fisheye look has been a go-to staple of cinema for ages. And while fisheye lenses can stylistically express both openness and containment, as well as distort perceptions of height, size, and importance, wide-angle lenses also have a very practical purpose. They’re great for filming in small, tight places.
Here are five affordable options.
- Altura Photo 8mm F/3.0. The first option on our list is the Altura Photo 8mm F/3.0, which is one of the least-expensive fisheye lenses on the market. While wide-angle lenses are perhaps more popular in the photography world than in videography, lenses like the Altura Photo 8mm work great for both.
- PENTAX 10-17mm F/3.5-4.5. A surprisingly affordable wide-angle zoom (and a great option for DSLR or mirrorless cameras), the PENTAX DA 10-17mm is actually an offshoot of the first fisheye zoom ever created. As a zoom, this PENTAX gives you solid coverage when navigating in tight spaces where you might need to tweak your framing and composition a bit.
- Rokinon 8mm T3.8. Unlike the fisheye lenses above, the Rokinon RK8MV-C 8mm T3.8 Cine Fisheye Lens is tailor-made for film and video. This means better design quality for a videographer’s needs, with a focus on ease of use for aspects like focus pulling and smooth motion.
- Samyang 12mm F/2.8. One of the best options for full-frame videographers, the Samyang Optics 12mm F/2.8 ED AS NCS Fisheye is a great manual focus lens, with flexibility for filming from both short and long distances. The Samyang 12mm is also one of the best low-light options for those really looking to cut the edge with some beautiful shallow-depth-of-field shots.
- Tokina 10-17mm F/3.5-4.5. Another solid hybrid offering that’s on the higher end of our affordability chart, the Tokina AT-X 107 F/3.5-4.5 DX Fisheye (10-17mm) is a strong APS-C format wide-zoom for those looking to utilize the fisheye look with more options and control.
EXTRA CREDIT
The link at the top provides more tech specs and links for each of these lenses.