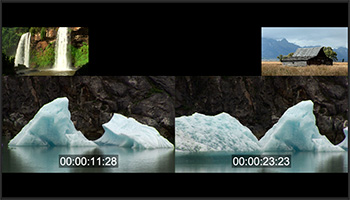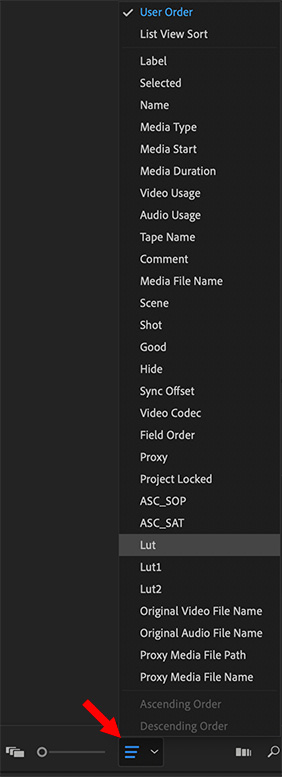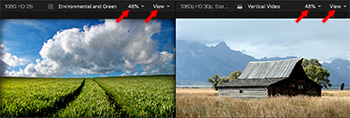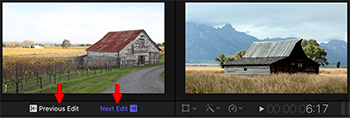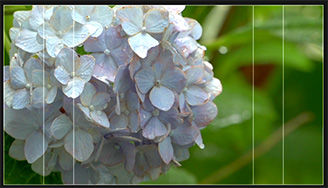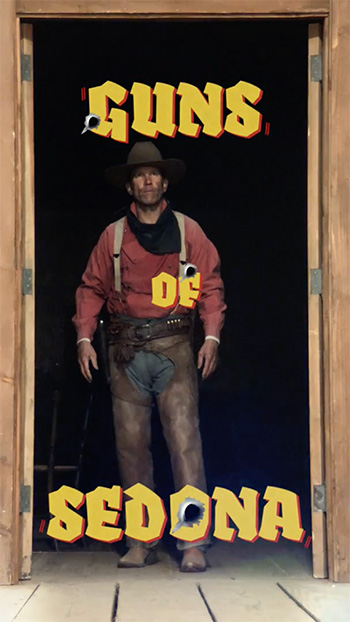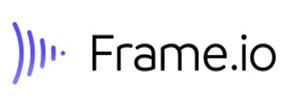… for Adobe Premiere Pro CC
Tip #987: Share Creative Cloud Libraries
Larry Jordan – LarryJordan.com
Libraries allow sharing assets between projects, computers or team members.
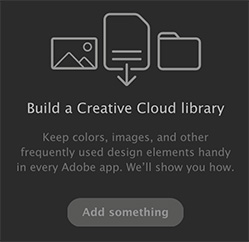

Creative Cloud libraries got a bad rap for Premiere users when they were first introduced because they were optimized for Photoshop and limited to still images. Since then, Adobe added new features and, now, they may be worth a second look.
Creative Cloud Libraries let you gather design elements for specific projects, clients, or teams for use within any of your Creative Cloud apps. Libraries help ensure you and your team access the same elements for a project throughout its life-cycle.
Creative Cloud Libraries are displayed in the Libraries panel in Premiere Pro.
Whatever you save in the Libraries panel becomes available for use across Premiere Pro projects that you are working on. You can also access libraries across projects in the following ways:
- Across computers. Libraries are synced to Creative Cloud. Your Library becomes available on any computer that you are signed into using your Creative Cloud ID.
- Across apps. Whatever you save in the Libraries panel becomes automatically available across desktop and mobile apps that support Creative Cloud Libraries. For example, you can access Libraries from desktop apps such as, After Effects, Photoshop, and mobile apps such as Adobe Hue.
Additionally:
- You can create multiple libraries to separate elements from different projects.
- You can add color grading looks to a library.
- You can add assets from Adobe Stock
- You can share libraries with other Creative Cloud users.
- You can share motion graphics templates
EXTRA CREDIT
Here’s a link to learn more about what Libraries can do.