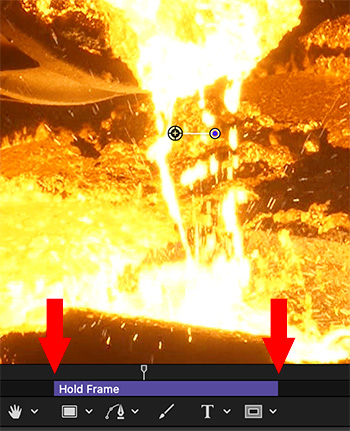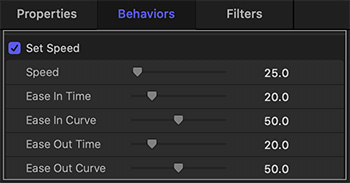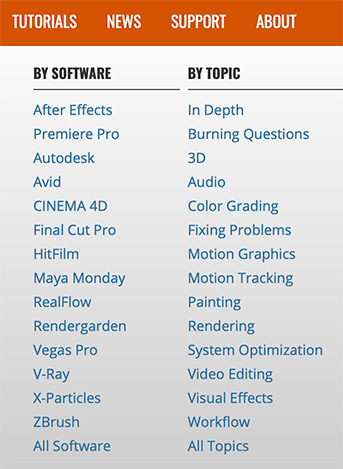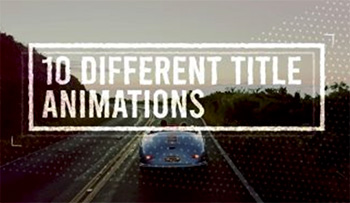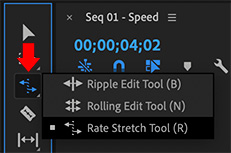… for Apple Motion
Tip #1141: Loop a Video Segment
Larry Jordan – LarryJordan.com
Remember, Loop calculates frames from the start of a clip.
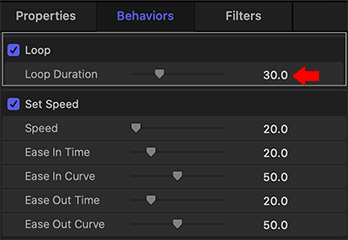

The Loop behavior loops a portion of a video over and over and… over. Here’s how to use it.
Apply Behaviors > Retiming > Loop to a clip.
The Loop behavior applies to the start of a clip. If that’s not what you want to loop, trim the clip until the video you want is at the start of the clip.
Using Inspector > Behaviors > Loop, set the number of frames you want to loop. The default is 30.
EXTRA CREDIT
It is often helpful to change the speed of a looping clip, for example, to slow it down.
To do so, apply Behaviors > Retiming > Set Speed and set the Speed setting to the slow motion you want.
NOTE: Be sure to drag Loop above Set speed so that the frames are chosen from the source video. If Set Speed is dragged above Loop, the frame count is based on the slowed-down clip.