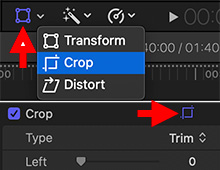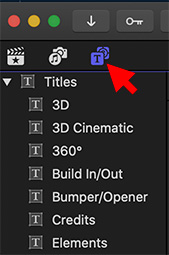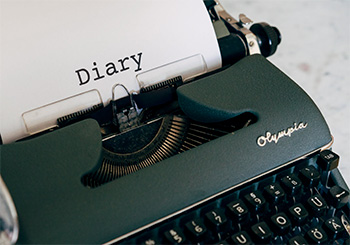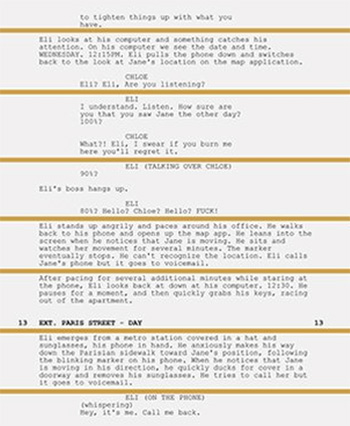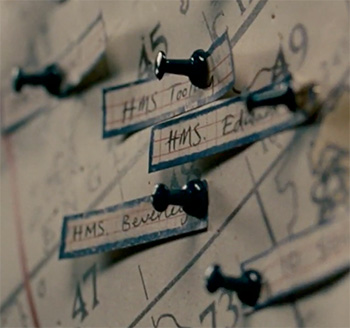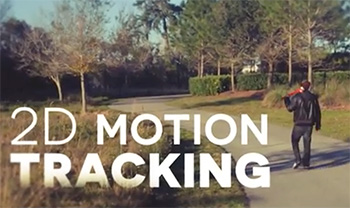… for Apple Final Cut Pro X
Tip #1242: How to Move a Generated Shape
Larry Jordan – LarryJordan.com
Scaling a generator scales the frame, not the object. Use Transform to move it.
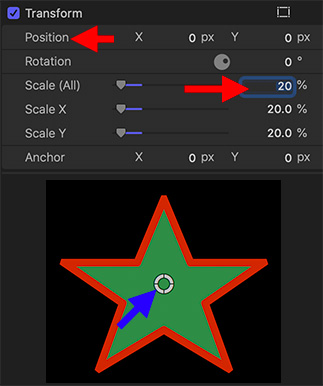

I use Generators > Shapes frequently in my projects – especially the arrow. However, if I don’t pay attention, when I scale the arrow smaller, then drag it around the screen, it disappears. Here’s why.
When you add Generators > Shapes to a project, use the Generator Inspector to set the shape, colors and shadows, but don’t change the Center setting.
Next, go to the Video Inspector and adjust Scale and Rotation to the size and orientation you need (bottom red arrow in the screen shot).
Finally, to adjust the position of the generator, DON’T use the white circle in the Viewer!! (Blue arrow.) Why? Because when you scaled the generator, you actually scaled the frame that contains it. Dragging the white circle drags the frame, not the image.
Instead, change the position of a generator using Video Inspector > Transform > Position (top red arrow). Or the on-screen Transform controls.
EXTRA CREDIT
This “disappearing generator” drove me nuts until I finally figured it out.