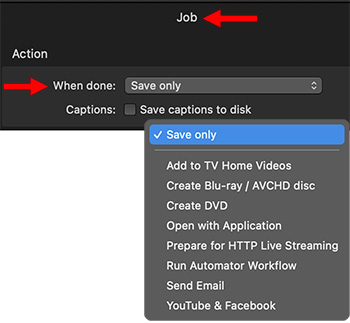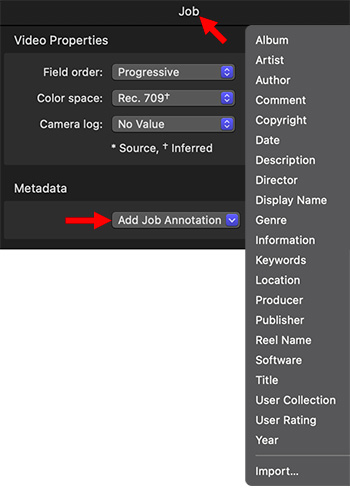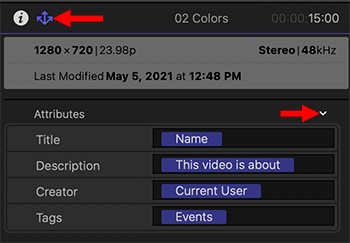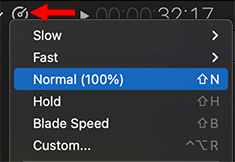… for Adobe Premiere Pro CC
Tip #1620: How to Rename Timeline Tracks
Larry Jordan – LarryJordan.com
Scale tracks vertically, then control-click a track to rename.
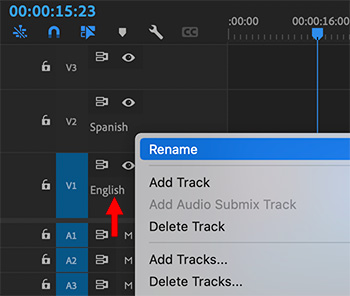

Premiere allows renaming audio or video tracks – if you know where to click.
Here’s how:
- Load the sequence you want to label into the Timeline.
- Select the Timeline panel.
- Type Cmd + [plus] to increase the vertical height of the video tracks until you see the names of the tracks.
NOTE: To increase the height of audio tracks, type Option + [plus].
- Control-click the name of the track you want to change and select Rename (see screen shot).
These names will show up in the Timeline and Audio Track Mixer.
Once you save the project, these names will stay with that sequence until you change them.