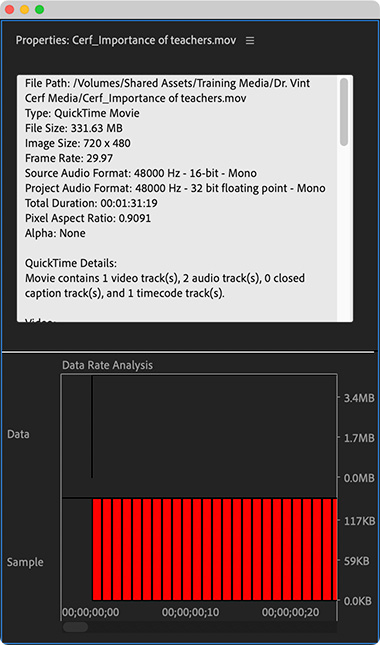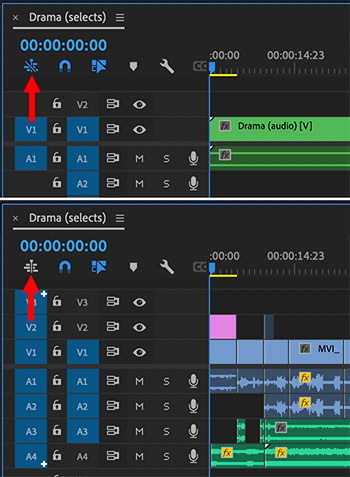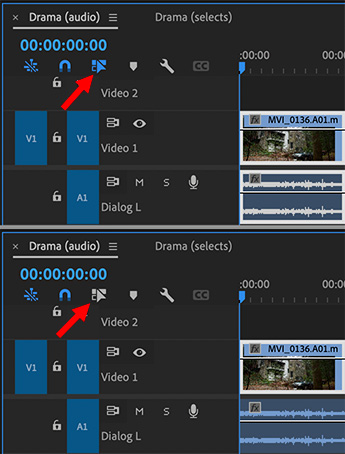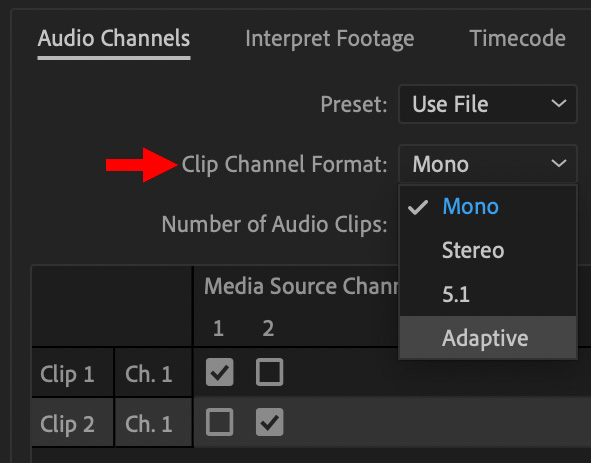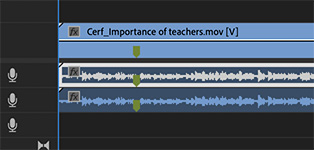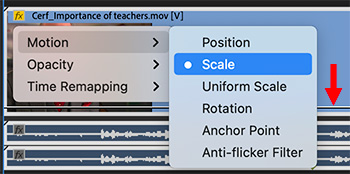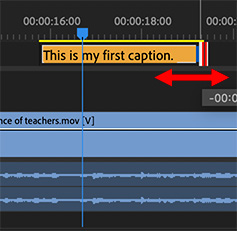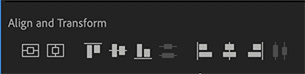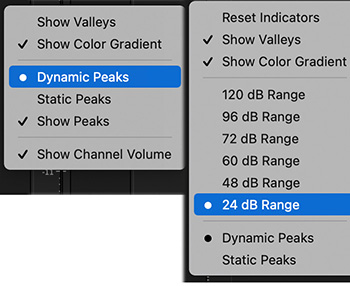… for Adobe Premiere Pro CC
Tip #1724: What Do These Icons Do?
Larry Jordan – LarryJordan.com
These six icons control how media files are displayed in the Project panel or bins.
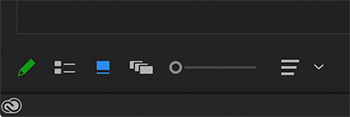

These six icons, tucked into the lower-left corner of the Premiere Pro interface, can help you better find and organize the media in your project. Here’s what they do, from left to right.
- Green pen. This marks a project as writable. For solo editors, this will always be green. But, for team projects, a red pen indicates a project you can view, but not change.
- Two stacked lines. This displays the contents of the Project panel or a bin as lines of text.
- Blue square. This displays the contents of the Project panel or a bin as thumbnails.
- Stacked rectangles. This displays the contents of the Project panel or a bin as “freeform thumbnails” you can resize and move around – like images on a light table. The purpose of this is to help you organize your media visually.
- Open circle. This slider determines how large to display thumbnails. (Not available when media is displayed as a list.)
- Three stacked lines. This determines the sort order for thumbnails. (This option is only available when thumbnails, not freeform images, are displayed.
NOTE: Sort order when a line list is displayed is determined by most recent column header you clicked.