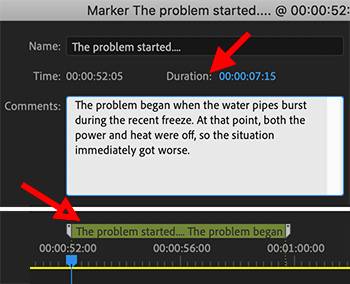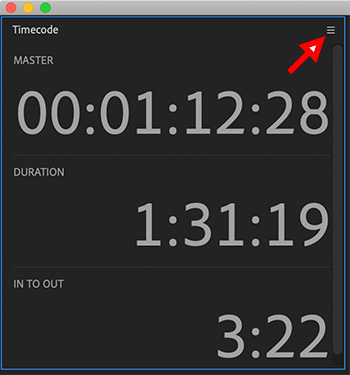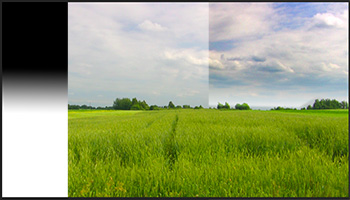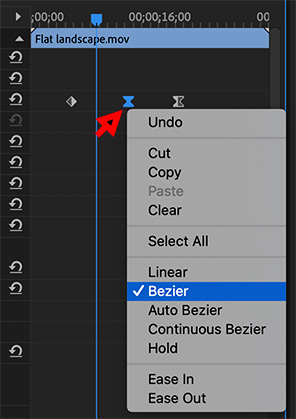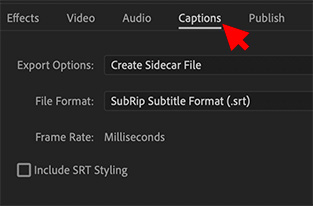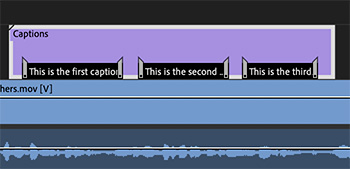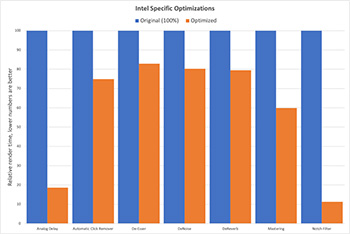… for Adobe Premiere Pro CC
Tip #1465: Add Different Marker Colors in Real-Time
Larry Jordan – LarryJordan.com
All eight marker colors can have keyboard shortcuts.
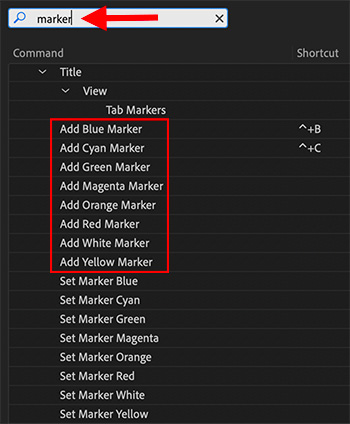

A reader asks: “Is it possible to create different color markers during playback in Premiere? I could then highlight answers during an interview in real-time.” The answer is: Yes. Here’s how.
There are eight different marker colors in Premiere, but only the green version has a default keyboard shortcut.
Open Premiere Pro > Keyboard Shortcuts (Windows: Edit > Keyboard Shortcuts).
Search for “marker” (top red arrow in screen shot).
In the Title section, you’ll see eight uanassigned options to add a marker for each color (red box in screen shot).
In this example, I assigned shortcuts to add Blue and Cyan markers.
During playback, typing these shortcuts adds markers in real time. As always, if the clip is selected, the marker is added to the clip. If nothing is selected, the marker is added to the timeline.