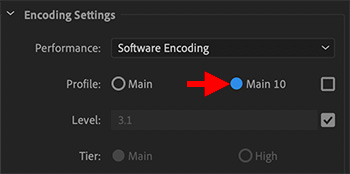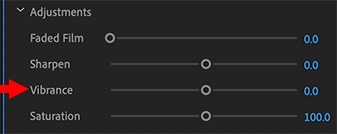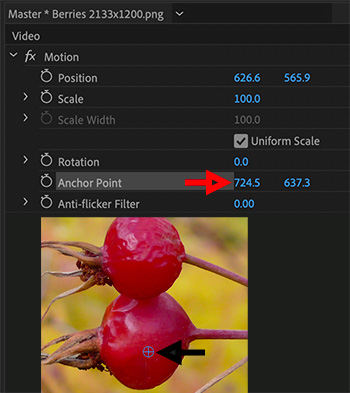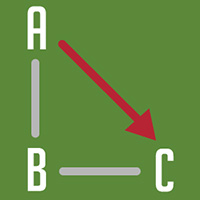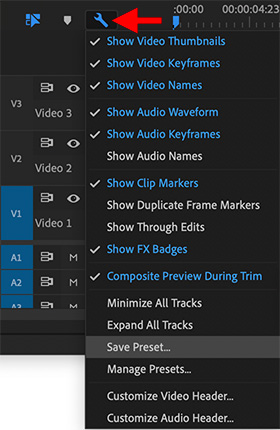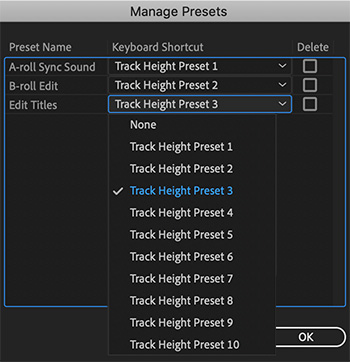… for Adobe Premiere Pro CC
Tip #1415: Bugs Fixed in 2021 Premiere Updates
Larry Jordan – LarryJordan.com
Adobe continues their push to improve stability. Here’s what they fixed recently.


Adobe continues their push to improve the stability of Premiere Pro. Here’s the list of bugs they fixed in the February, 2021, update to Adobe Premiere Pro:
- Fixed issue with Durations when seeting minimum values in the Essential Sound panel
- Fixed issue with rolling edits when rulers are displayed in the Program Monitor
- Improved stability when sending sequence with Essential Sound Panel effects to AU
- Fixed issue with contextual menus and Track resizing when renaming tracks
- Fixed issue where Extensions were displayed as greyed out
- Fixed issue where Ghosts projects were created when saving in some virtualized environments
Here’s what was fixed in the January, 2021, update to Adobe Premiere Pro:
- Home screen panels don’t resize correctly with high resolution displays.
- Improved stability when quitting immediately from Home Screen.
- Marquee selection fails to select video track.
- Images are squeezed horizontally when scaled below 50% in non-square pixel aspect ratio sequence.
- Media Browser icons appear incorrect on macOS Big Sur.
- Block noises when importing some Canon MP4 files.
- Application may hang when changing playback setting to software only with ProRes RAW on macOS.
- DVCPro HD file fails to import.