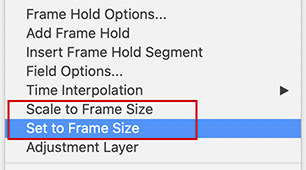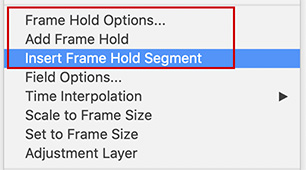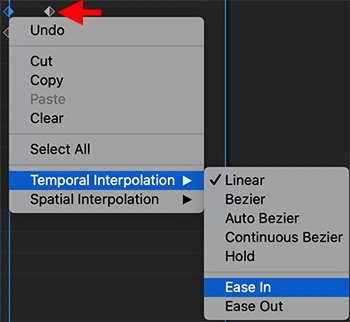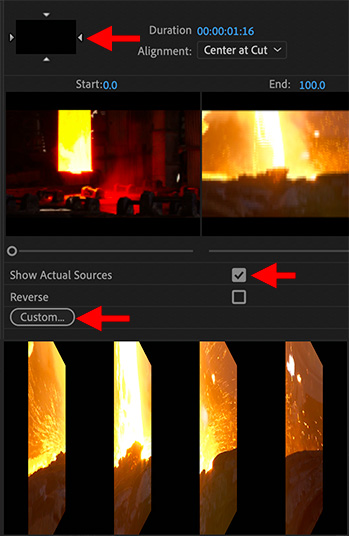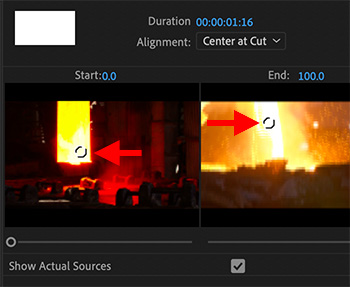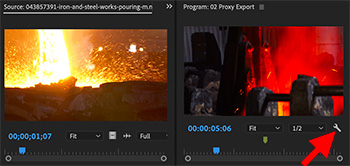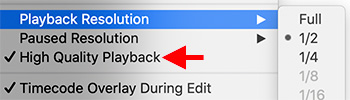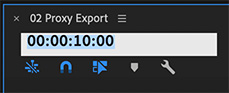… for Adobe Premiere Pro CC
Tip #1359: How to Find Available Shortcuts
Larry Jordan – LarryJordan.com
Any shortcut can have multiple keys assigned to it.
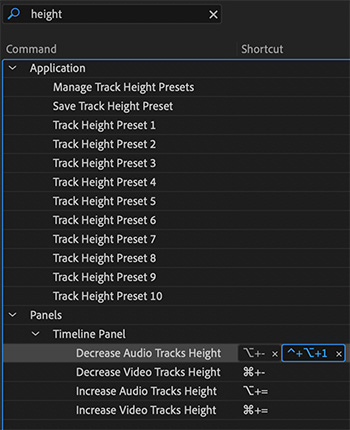

Adobe Premiere Pro has hundreds of potential keyboard shortcuts – but only a fraction of these are enabled. Here’s how to find what’s missing.
One of my favorite pastimes is looking for unassigned keyboard shortcuts. (Yes, I know, I need a life.)
Open the Keyboard Shortcuts window (Edit menu for Windows, Premiere Pro menu for Mac).
In the search box on the lower left enter the word or partial word you want to find. (“height” in the screenshot example.) This searches all shortcut titles and text and displays whatever it finds.
NOTE: I generally search on partial words to find the most potential shortcuts that I can.
Using different words will find different shortcuts. Don’t assume Adobe calls stuff the same thing you do.
- If no key combination is assigned, the Shortcut field will be empty (top of screen shot).
- If a key combination is assigned, you’ll see it to the right of the name (see bottom four entries in screen shot).
You can assign more than one key combination to the same shortcut. I use this to match shortcuts between Premiere and Final Cut so I don’t keep tripping over the wrong shortcut.
NOTE: To add a shortcut, double-click the gray area in the Shortcut column, or to the right of any existing assigned key.
To remove a shortcut, click the small “x” next to the key combination.