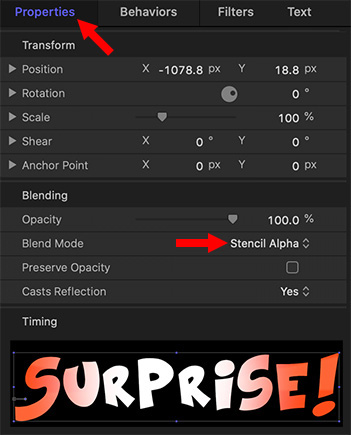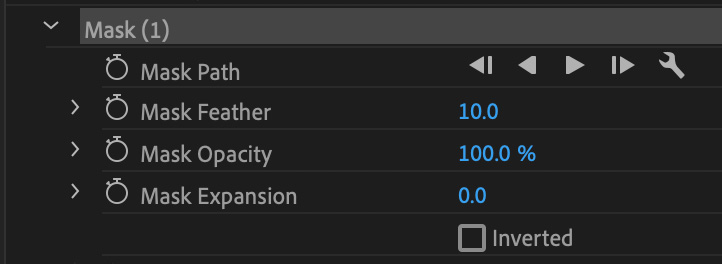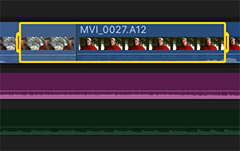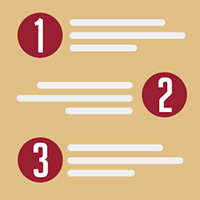… for Random Weirdness
Tip #462: Lighting Day for Night
Larry Jordan – LarryJordan.com
Day-for-night scenes require thinking about the quality of moonlight.


This article, written by Tanner Shinnick, first appeared in PremiumBeat.com. This is an excerpt.
Day for night interiors can be tough. However, with the right approach, you can sell the effect by controlling, shaping, and cutting out the daylight.
We always hear about day for night exteriors but hardly ever day for night interiors. The first thing to understand when lighting any type of night scene is your main light source — in this case, it’s the moon. You’ll also have many practical sources in the room. However, to give a little lift to the scene, you’ll still want to push some moonlight through a window.
Many people think that the moon is a soft source because it is dim. However, the moon is actually a hard source and casts a hard shadow.
When lighting a night scene, interior or exterior, it’s always wise to rely on your harder light sources like your pars or spotted fresnels. Using these sources, you can easily imitate the quality of light of the moon and create those harsh shadows.
Also, be sure to avoid rooms with white walls. Once you start pushing in your moonlight, the white walls will behave like giant reflectors and start pushing your light in all sorts of directions. From that point, it will be difficult to sell the night effect.
Exposure is a key component when filming any night scene. To really sell the effect, it is wise to underexpose your subject by 2-3 stops. Creating this darkness for the subject will create an evening effect.
Color temperature plays a huge role in selling the effect of moonlight in a night scene. Moonlight is a very blue light source.