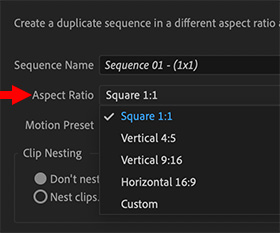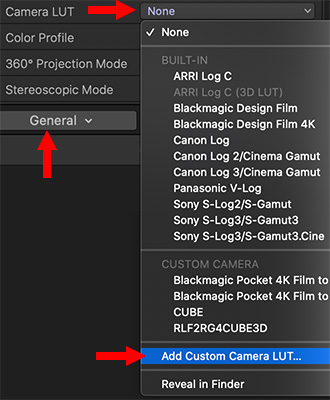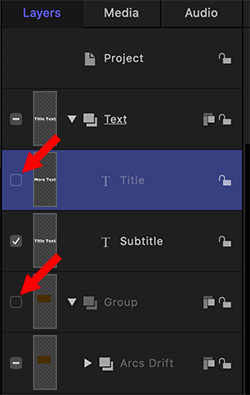… for Adobe Premiere Pro CC
Tip #337: Three Ways to Sync Audio to Video
Larry Jordan – LarryJordan.com
Double-system sound provides the best audio, but requires an extra step in post.


This article, written by Rachel Klein, first appeared in PremiumBeat. This is an excerpt.
Recording audio and video separately on set ensures you get the highest quality sound for your project. Using an external shotgun microphone and syncing your audio with a slate, snap, or a clap is essential.
Your three main options for syncing audio to video are Red Giant’s Plural Eyes software, Premiere Pro’s Merge or Synchronize options, or doing it manually.
- Automatically. The best option by far (but with a price tag of $200) is Red Giant’s Plural Eyes. To synchronize, simply open Plural Eyes and click Add Media or drag your clips directly into the app. Next, hit the Synchronize button and watch the program do its thing. Successfully synced clips will show up in green, while clips with errors are red. If you get a red error, navigate to the Sync drop-down tab and make sure you’ve selected “Try Really Hard.”
Once everything is synced, click Export Timeline and drag the exported project directly into Premiere Pro. As an added bonus, Plural Eyes also can help correct audio drift in your project.
- Merge. To merge clips using Premiere, select the video and audio files you want to merge in the Project panel. Right-click the selected clips and choose “Merge Clips.”
A menu will open up, allowing you to name your newly synchronized clip. Select “Audio” as your “Synchronize Point” and make sure to select “Remove Audio From AV Clip.” Hit OK and you’re all done.
- Manually. Edit the audio and video clips into the timeline. Then, align the spike in the waveform of the clapper slate with the frame where the slate just closes.
Done.