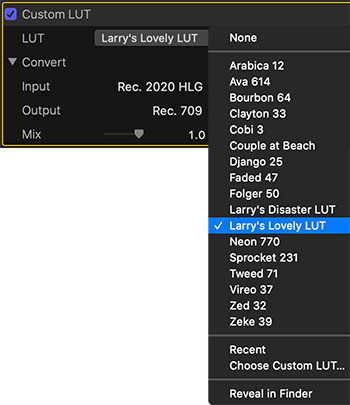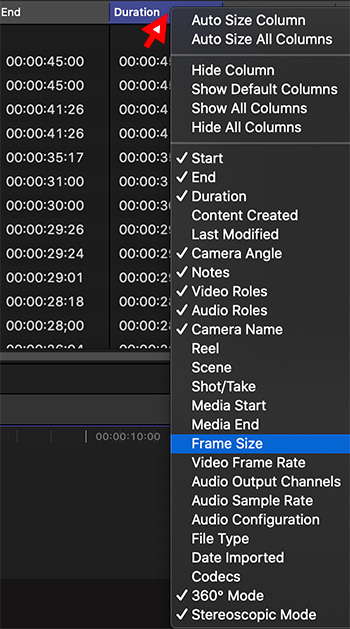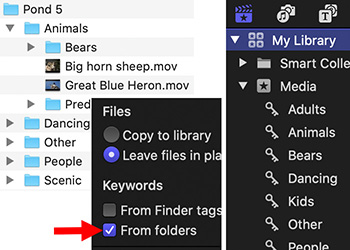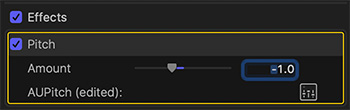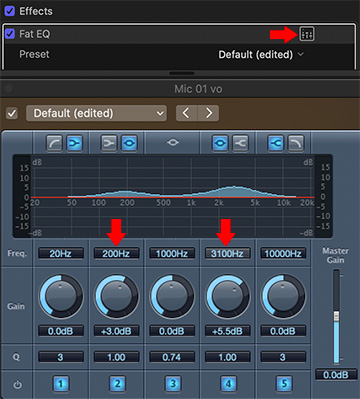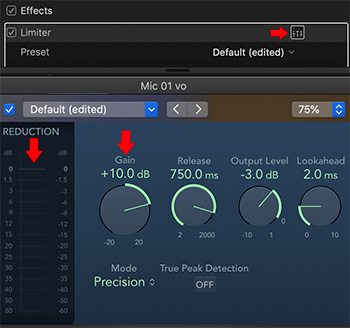… for Apple Final Cut Pro X
Tip #1171: Light Wrap Makes Keys Believable
Larry Jordan – LarryJordan.com
Light Wrap won’t fix a bad key, but it will make a good key blend better with the background.
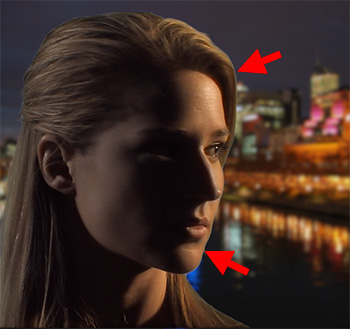

Buried in a folder at the bottom of the Keyer effect is Light Wrap. This makes the edges of a key look more organic by blending them with the background. Learn more.
The trickiest part of any key are the edges. Edges are what make a key work or fail. Light Wrap blends the colors at the edge of a foreground object with the colors in the background when creating a chroma-key (green-screen key). Light Wrap is turned off by default.
Once you’ve created the cleanest key you can, go to the bottom of the Keyer effect and open the Light Wrap folder.
As you increase Amount, the colors of the background will blend with the edges of the foreground. This tends to make the two shots look more related. I generally set Amount to 50, but you can enter higher numbers by typing them in.
NOTE: This effect is subtle, not dramatic. The goal is to make the foreground look to be part of the background, not to apply a noticeable color change.
I generally leave both Intensity and Opacity at 100%. But, I also change the Mode from Normal to Overlay. Both of these options make edges less noticeable.