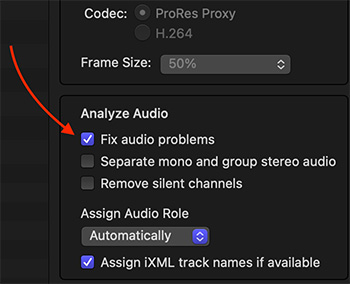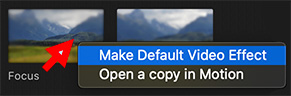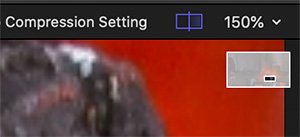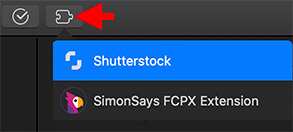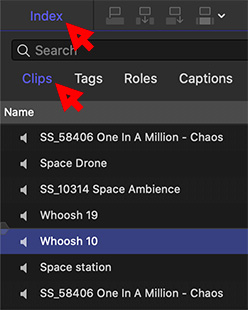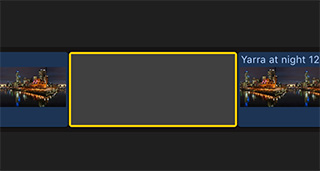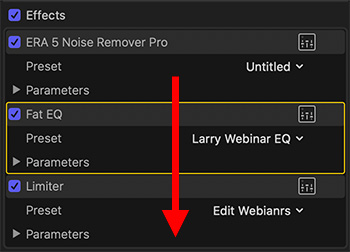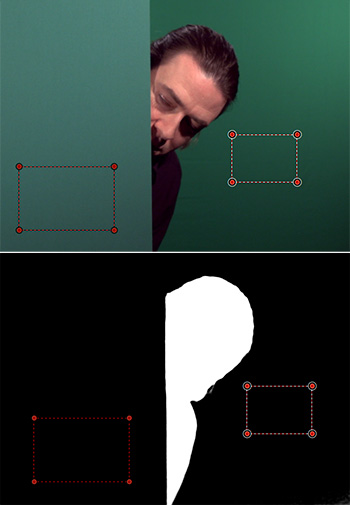… for Apple Final Cut Pro X
Tip #1214: Unlock the Timeline Index
Larry Jordan – LarryJordan.com
CommandPost provides hundreds of shortcuts and features for Final Cut Pro, After Effects and the Finder.
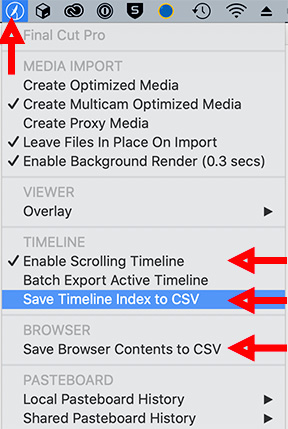

Here’s a very handy free utility that I use in every edit. It’s called CommandPost. One of my favorite features is that it unlocks the data stored in the Timeline Index.
CommandPost is a free and open source native macOS application that acts as a bridge between control surfaces, and software that doesn’t natively support control surfaces, such as Apple’s Final Cut Pro X and Adobe After Effects.
CommandPost requires macOS Sierra 10.12.1 or later (including macOS Mojave, Catalina & Big Sur). It also supports Final Cut Pro 10.4.4 and later (including Final Cut Pro 10.4.10).
There are many features that make this worth using in Final Cut, here are my three favorites:
- Scrolling timeline!!
- Export the contents of the currently active panel in the Timeline Index
- Multiple and shared clipboards.
There are many other features for both FCP X and the Finder that make CommandPost an essential utility. It’s one I use every time I open Final Cut.
Website: https://commandpost.io.