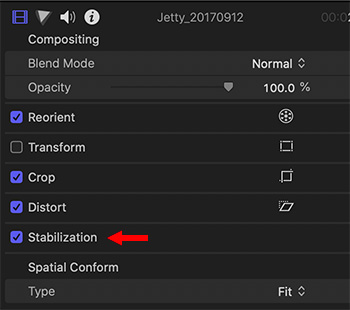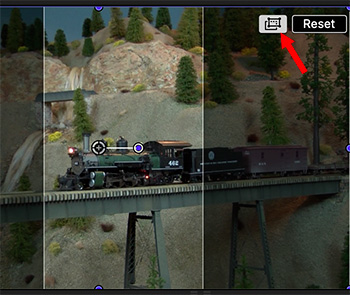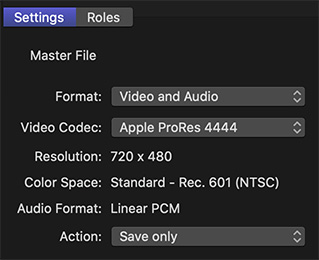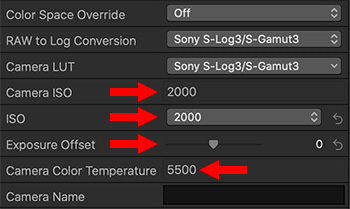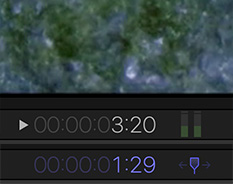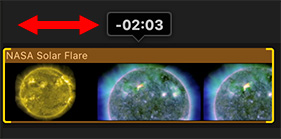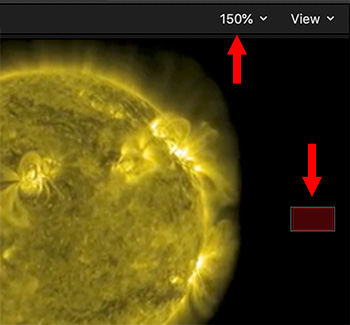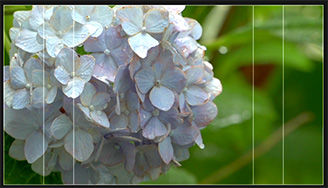… for Apple Final Cut Pro X
Tip #1038: Apple Releases Bug Fix Updates
Larry Jordan – LarryJordan.com
Updates fix most of the bugs introduced with the 10.4.9 update.
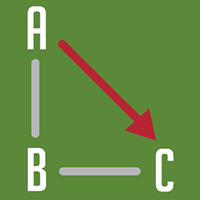

Thursday last week, Apple released bug-fix updates to Final Cut Pro X, Motion 5 and Compressor 4. Apple also updated the ProVideo codecs.
The Final Cut update fixed the color flicker problem that first appeared in version 10.4.9, along with a variety of other bugs. It also, at least on my system, fixed the bug preventing voice-overs from actually recording.
One bug that was NOT fixed is the inability to export chapter markers from FCP X. Apple is still researching this.
Here’s the list of fixes from Apple’s release notes:
Final Cut Pro
- Fixes an issue in which XAVC media from the Sony PXW-FX9 camera is not recognized
- Fixes an issue where brightness levels shift when switching between Better Quality and Better Performance in the viewer
- Fixes an issue in which effect keyframes are not added correctly when using onscreen controls
- Improves stability when using the transform tool with multiple clips in the timeline
- Improves reliability when exporting an FCPXML that contains Compound clips
- Addresses an issue which could prevent sharing at certain resolutions
- Fixes an issue in which sharing a Compound or Multicam clip from the timeline was disabled.
Motion
- Fixes an issue in which XAVC media from the Sony PXW-FX9 camera is not recognized
Compressor
- Fixes an issue in which XAVC media from the Sony PXW-FX9 camera is not recognized
EXTRA CREDIT
Here’s the complete list of features and fixes in every version of Final Cut 10.4.
Updates to Final Cut, Motion and Compressor are free and available in the Mac App Store. The ProVideo updates are free and available in System Preferences > Software Update.