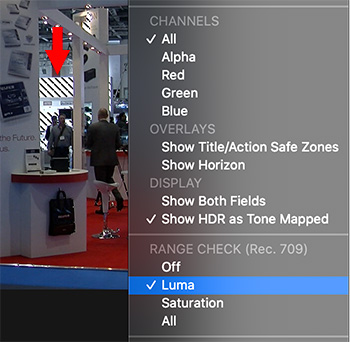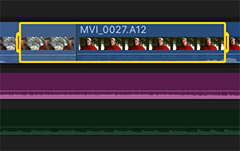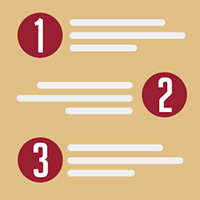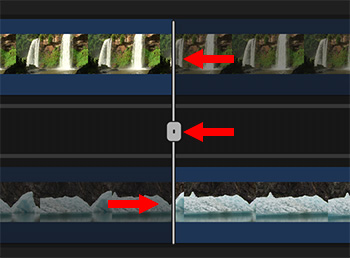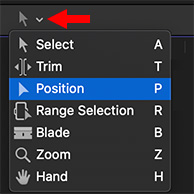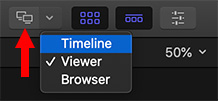… for Apple Final Cut Pro X
Tip #471: Create Visual Effect Keyframes Automatically
Larry Jordan – LarryJordan.com
The Range tool allows quickly setting keyframes for a variety of effects.
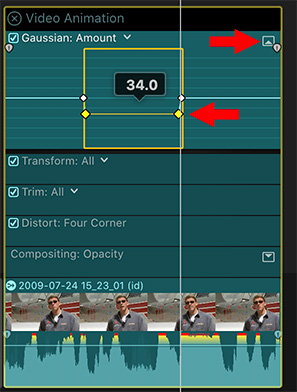

You may know that we can set audio level keyframes quickly by selecting a range within a clip, then dragging the audio level line up or down. But did you also know you can use this same trick for visual effects? Here’s how.
- Apply a video effect, such as a blur, to a clip.
- Select the clip and choose Clip > Video Animation.
- Double-click the disclosure triangle for the effect you want to adjust. (Top arrow)
- Using the Range tool (shortcut: R), select the range where you want to automate the effect. (Bottom arrow)
- Drag the setting line up or down. Keyframes are automatically created!
EXTRA CREDIT
To hide the Video Animation, choose Clip > Video Animation, again.