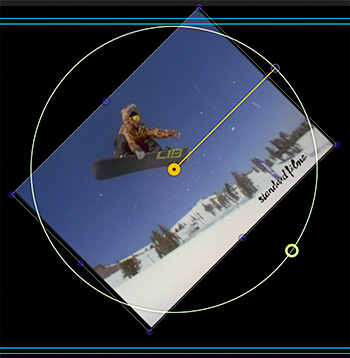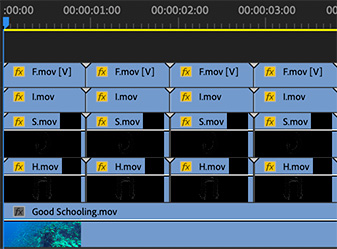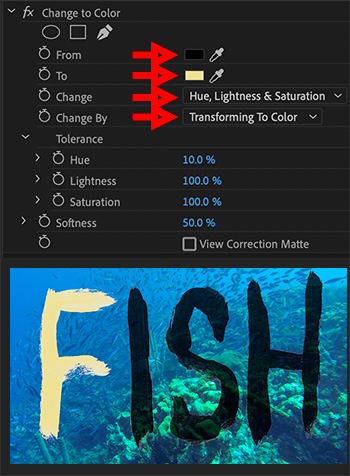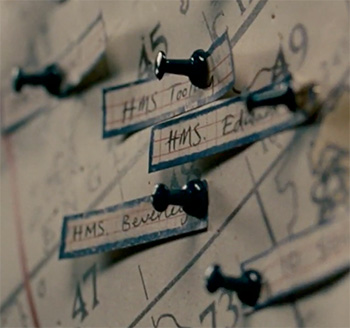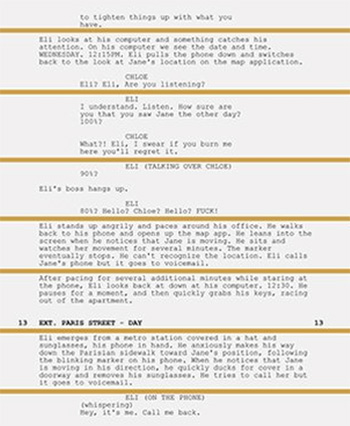… for Apple Final Cut Pro X
Tip #1261: What is Automatic Speed?
Larry Jordan – LarryJordan.com
Automatic Speed plays every frame in a clip, but at the frame rate of the project.
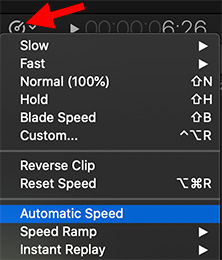

You may have noticed “Automatic Speed” in the Retime menu. What does this do?
Automatic Speed plays every frame in a clip, but at the frame rate of the project. Typically, it is used to create extremely smooth slow motion.
For example, using a modern iPhone, you can shoot up to 240 fps video, depending upon frame size. However, when you play this clip back in Final Cut, that clip plays at “normal” speed, matching the frame rate of the project.
NOTE: Behind the scenes, Final Cut is dropping frames to make the video playback speed appear “normal.”
When you enable Modify > Retime > Automatic Speed, you are telling Final Cut to play every frame in your high-frame-rate video, but at the frame rate of the project. This has the result of creating a slow motion clip.
NOTE: You can also use the Retime menu at the lower left corner of the Viewer. It looks like a stopwatch.
The biggest benefit to this procedure is that, unlike normal slow-mo, high-frame-rate playback is extremely smooth and every frame is in focus.