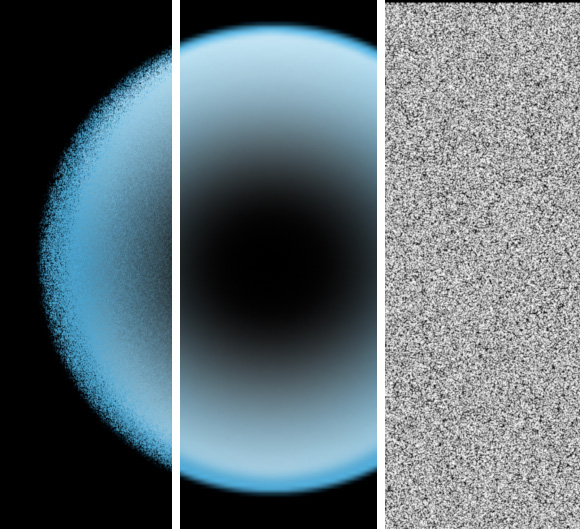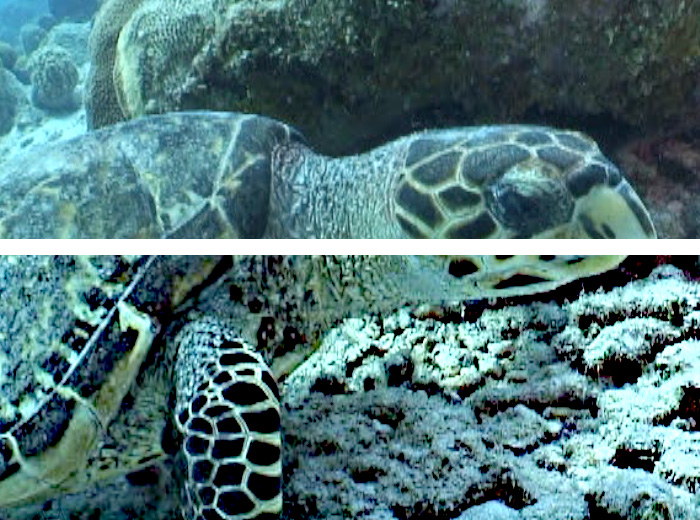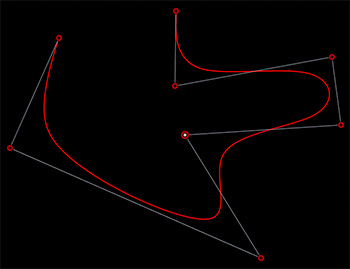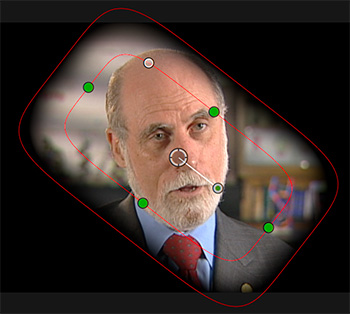… for Visual Effects
Tip #468: How to Add Lens Flares
Larry Jordan – LarryJordan.com
Lens flares add life to a scene.
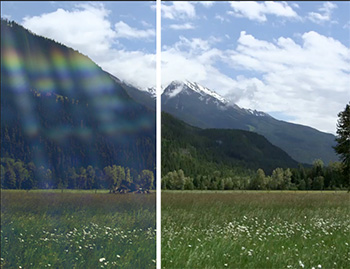

Lens flares occur when the sun, or a light, gets too close to the same level as a lens. In production, we try to avoid them because they can be unnecessarily distracting; and impossible to control. But, adding them later in post, where we can control them, adds life to an otherwise bland scene. The good news is that lens flares are easy to add, regardless of what editing software you are using.
There are two ways to create lens flares: using the computer, or shooting actual light with a camera. My preference is flares shot with a camera look more complex and believable.
Companies like Rampant Design Tools specialize in creating flares, fires and other visual effects in the camera. To add a flare:
- Put the playhead in the background image.
- Import and place the flare video on a layer above the background.
- Select the flare clip and change the Blend mode to Screen.
That’s it. Use standard effects controls to rotate and position the effect to your liking. The screen shot illustrates a before-and-after example of a lens flare.