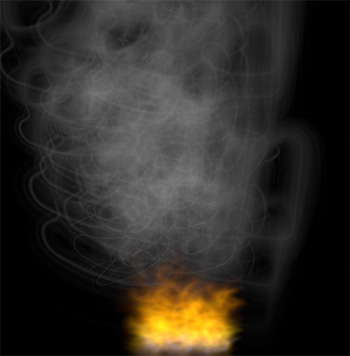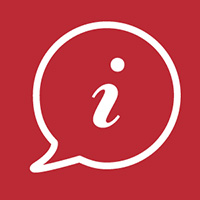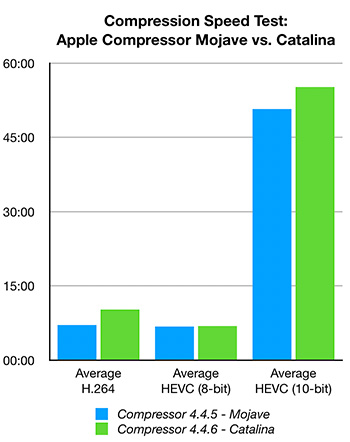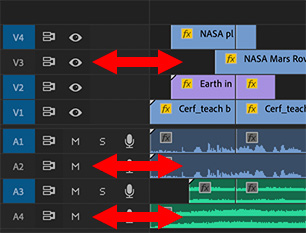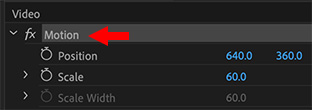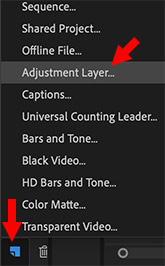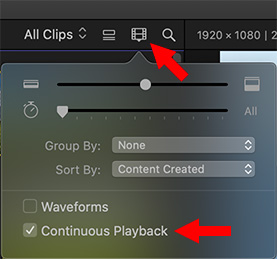… for Codecs & Media
Tip #347: Codecs – Explained (Part 1)
Larry Jordan – LarryJordan.com
Always something new to learn about codecs.

I’ve used the term “codec” for years. Still, there’s always something new to learn. For example, according to Wikipedia, “A codec is a device or computer program which encodes or decodes a digital data stream or signal. Codec is a portmanteau of coder-decoder.”
NOTE: A “portmanteau” is a linguistic blend of words, in which parts of multiple words or their phonemes (sounds) are combined into a new word. (Right, I didn’t know that either.)
“In the mid-20th century,” Wikipedia continues, “a codec was a device that coded analog signals into digital form using pulse-code modulation (PCM). Later, the name was also applied to software for converting between digital signal formats, including compander functions.
“In addition to encoding a signal, a codec may also compress the data to reduce transmission bandwidth or storage space. Compression codecs are classified primarily into lossy codecs and lossless codecs.
NOTE: See Tip #348 for a description of lossy vs. lossless.
“Two principal techniques are used in codecs, pulse-code modulation and delta modulation. Codecs are often designed to emphasize certain aspects of the media to be encoded. For example, a digital video (using a DV codec) of a sports event needs to encode motion well but not necessarily exact colors, while a video of an art exhibit needs to encode color and surface texture well.
Audio codecs for cell phones need to have very low latency between source encoding and playback. In contrast, audio codecs for recording or broadcast can use high-latency audio compression techniques to achieve higher fidelity at a lower bit-rate.”
Many multimedia data streams contain both audio and video, and often some metadata that permit synchronization of audio and video. Each of these three streams may be handled by different programs, processes, or hardware; but for the multimedia data streams to be useful in stored or transmitted form, they must be encapsulated together in a container format; such as MXF or QuickTime.
Here’s the original Wikipedia article.
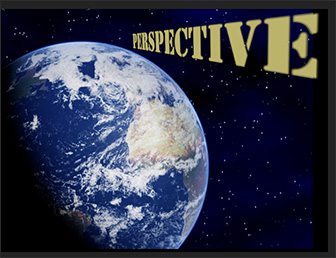




 While there are tons of articles on the web about creating Do-It-Yourself green screen kits, what you save in money, you more than waste in post-production trying to pull a clean key from a cheap background. Instead, consider a green-screen background kit.
While there are tons of articles on the web about creating Do-It-Yourself green screen kits, what you save in money, you more than waste in post-production trying to pull a clean key from a cheap background. Instead, consider a green-screen background kit.