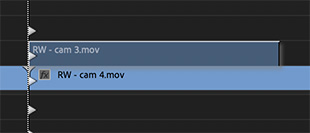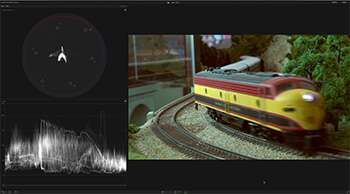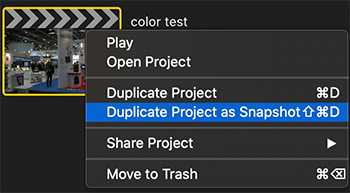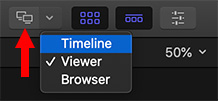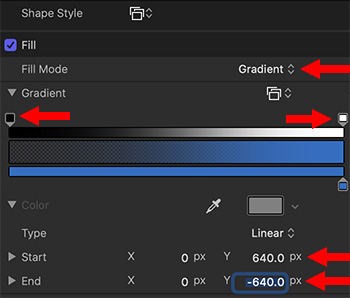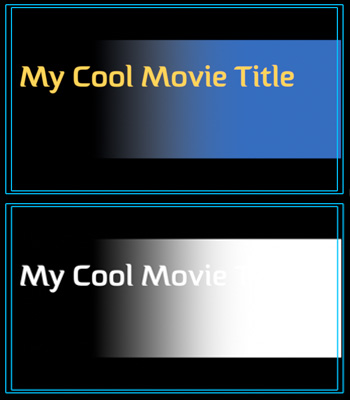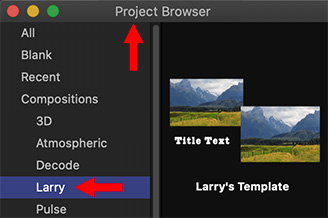… for Random Weirdness
Tip #424: 3 Tips for Lighting Different Skin tones
Larry Jordan – LarryJordan.com
Different skin tones require changes to our lighting.

This article, wriiten by Rubidium Wu, first appeared in PremiumBeat. This is an excerpt.
Lighting different skin tones in the same scene is really tough. Here are some tricks to consider.
If the talents’ skin tones are different, but not radically so, you can usually get away with placing the darker skinned person closer to the key light, keeping the light close to the talent. Because of the inverse square law, exposure falls off quickly when it’s near a source of light, then more slowly as it gets further away.
Zones of Light. By bringing in a flag or cutter close to the actor so that more of the key hits the darker skinned actor than the lighter skinned actor, you effectively create two zones of lighting — one brighter than the other. The actors will need to stay on their marks, if they’re to be correctly lit.
Negative Lighting. If you’re outdoors, or utilizing some other source of bright light, you can use exposure for the darker skin, and use scrims or negative fill to take light away from the brighter skin. This is a trick also used by corporate headshot photographers who want to stop white shirts from being overexposed. They put a double net scrim (which takes away a stop of light) on its own C-stand (or light stand), and use it to shade the bright area. If the scrim is close enough to the light, it won’t create a visible shadow in the shot.
Fill. It’s no good to light just one side of your talent’s face. You also need to light the darker side so that it doesn’t fall off into dark shadow.
The fill light doesn’t need to be as big as the key, it just needs to be more controlled. I’ve had the most success using a 1×1 or 2×1 with a 45 degree grid. This means you can aim it at just the location you want, and it should fill only the area you need lighter. You may have to pan the light away so that no light is hitting the lighter skin, and you may also need to add more negative fill off camera so that the light, once it’s lit your desired area, doesn’t bounce everywhere and bring up the levels over the whole room.