… for Visual Effects
Tip #673: Create VFX in Photoshop
Larry Jordan – LarryJordan.com
Photoshop is great for adding shapes and textures, but not for rotoscoping video.
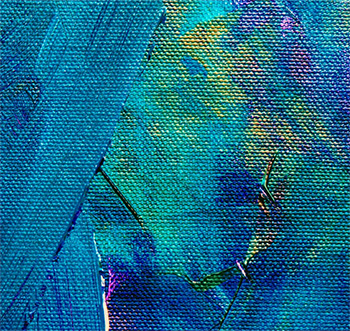

This article, written by Audrey Ember, first appeared in PremiumBeat.com. This is an excerpt.
Here are a few Photoshop tricks you can pull off to quickly and easily add a little life to your video projects. Use these for specific shots, don’t try editing video in Photoshop.
To start, switch to Window > Workspace > Motion. This displays a timeline at the bottom of the interface.
Things You Can Do
- Add Color and Texture. Use different brushes to create shading and highlights.
- Create Interesting Titles or Text Overlays. In Photoshop, the possibilities are endless, whether it’s creating unique shapes or adding textures to text or backgrounds.
- Use Animations to Add Emphasis and Interest. Add different designs to emphasize movement and create a more stylized looks to the background.
EXTRA CREDIT
The original article has videos that show the results of these tips.



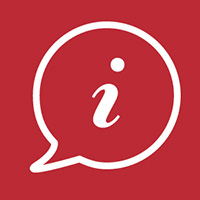


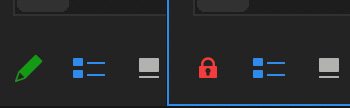

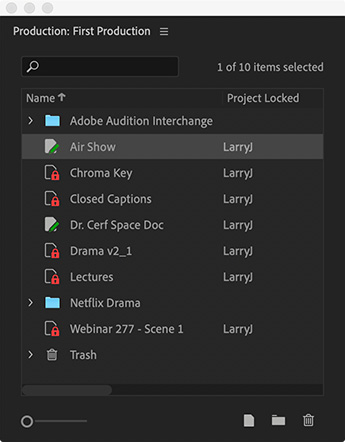
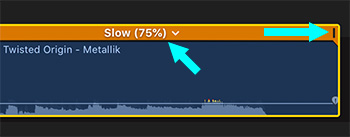

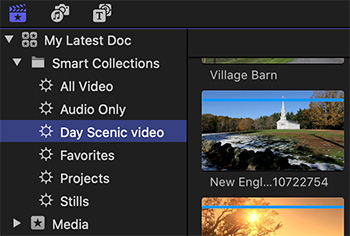
 Smart Collections are saved searches; though “Smart Collection” is a much cooler name.
Smart Collections are saved searches; though “Smart Collection” is a much cooler name.