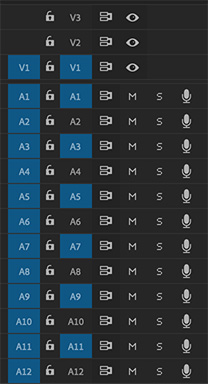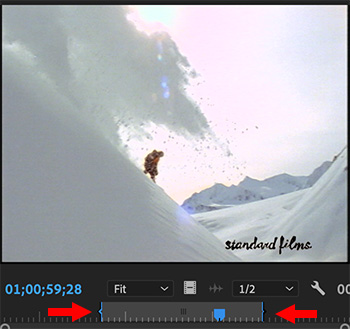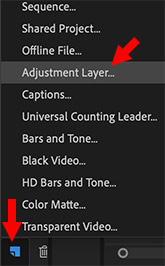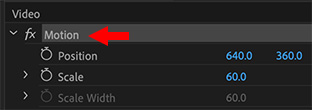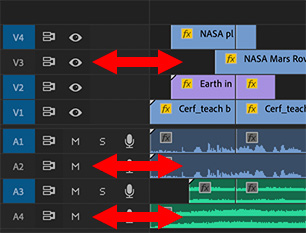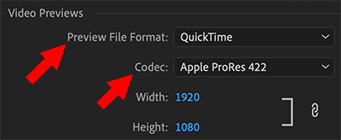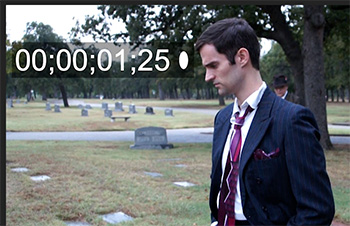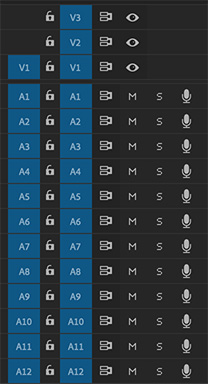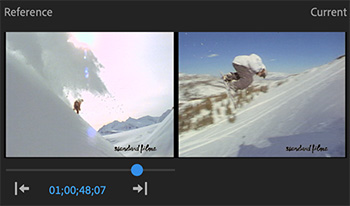… for Adobe Premiere Pro CC
Tip #283: AAF vs. EDL vs. OMF vs. XML Export
Larry Jordan – LarryJordan.com
Different applications require different export options.
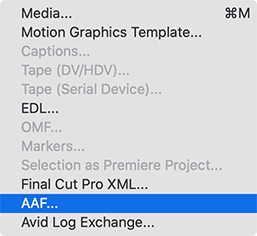

Most of the time, when the time comes to export our finished project, we select File > Export > Media. Sometimes, though, we need to move our project to a different program, say for color correction or audio mixing. Which export option should we choose?
- EDL. This is the oldest, and most limited, transfer format. It only supports 2 video tracks and 4 audio tracks. Unless you are working with VERY old software, this should not be your first choice.
- OMF. This is an audio-only format. Unlike EDL, which simply points to your media, OMF includes all audio files in the OMF. This guarantees that your audio, along with your edits, will successfully transfer.
- Final Cut Pro XML. This XML format is based on FCP 7. This is the best choice for moving projects to or from Final Cut Pro 7 or X; though FCP X requires conversion using a utility. Like EDL, this only points to your media. This is also the best choice for many 3rd-party media management systems.
- AAF. This is the best choice for moving files from Premiere to Avid ProTools or Media Composer. An AAF contains links to audio and video files as well as editing decisions that are to be applied to the audio and video data.
- Avid Log Exchange. This is the best format for moving Avid Media Composer bins into Premiere.