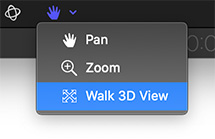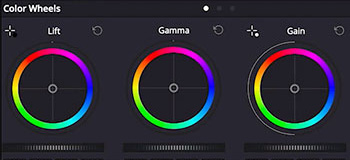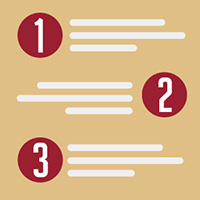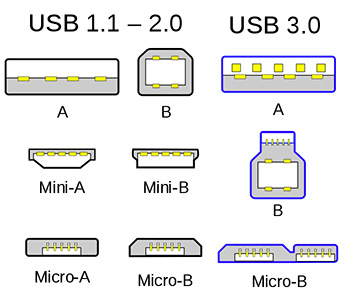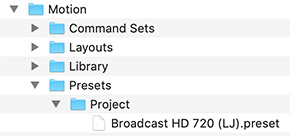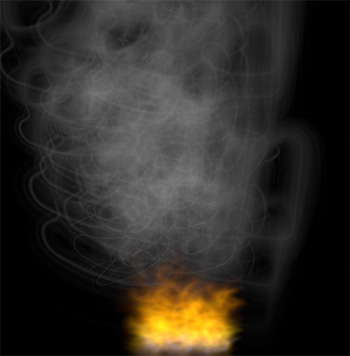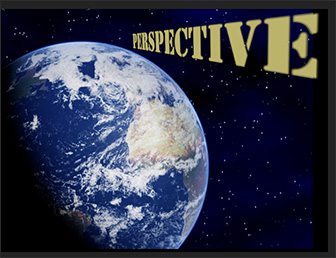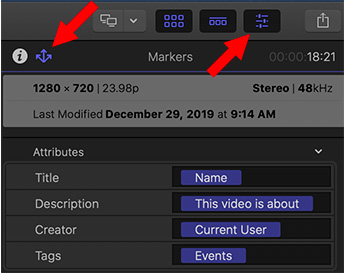… for Random Weirdness
Tip #336: 5 Essential Tips for Editing Soundbites
Larry Jordan – LarryJordan.com
It takes a lot of work to make a soundbite sound natural.
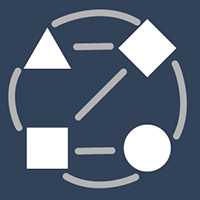

This article, written by Jourdan Aldredge, first appeared in PremiumBeat.
Quality audio is the key to any interview. Yet, working with sound bites is always a challenge because they are filled with pauses, interruptions and awkward phrasing.
- Look for the good stuff. Look for crisp, concise, and complete bites first. Then, go back and look for good bits that can be built into a complete sentence.
- Remove ‘umms’ and pauses. Make sure you have B-roll to cover your edits, then delete the pauses, awkward beats and ripple edit everything back together.
- Edit on valleys. When editing audio, always be sure to cut where the waveform is as small as possible.
- Edit on similar syllables. If you must edit in a word, edit on similar syllables who’s waveform peaks are roughly the same level
- Verify the soundbites. After the bites are edited, listen to them closely to make sure they still make sense and fit with the rest of the interview.