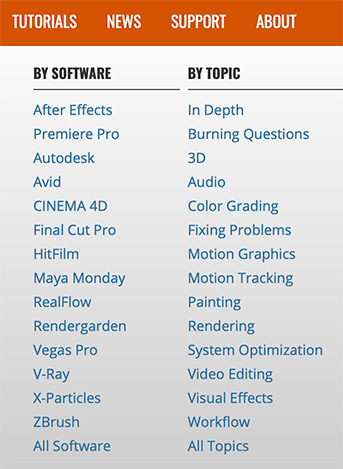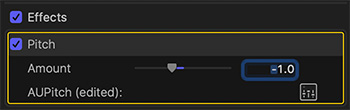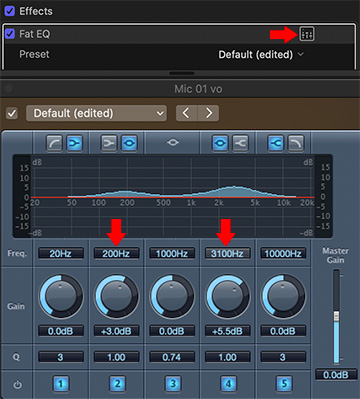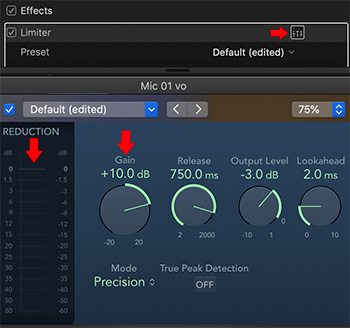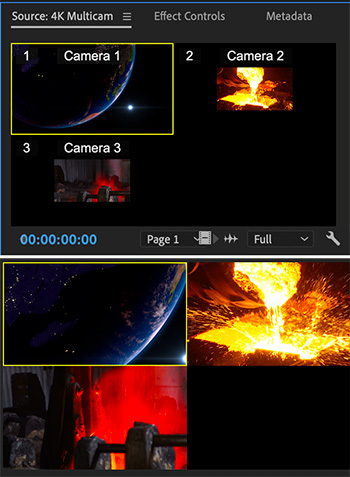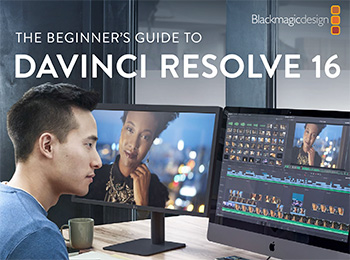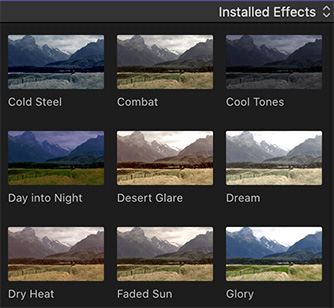… for Apple Motion
Tip #1140: Create a Hold (Freeze) Frame
Larry Jordan – LarryJordan.com
Hold frames work both in the middle and at the end of a clip. Motion supports both.
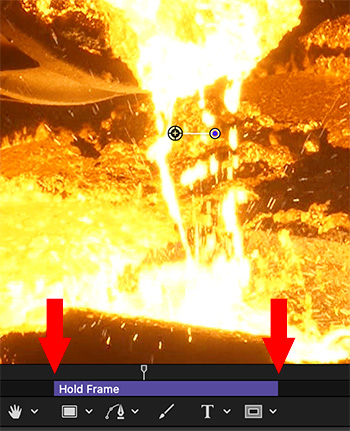

As long as I’m thinking about speed changes (Tip #1139)
let me describe how to create a hold, or freeze, frame.
- Put the playhead on the frame you want to freeze, then apply Behaviors > Retiming > Hold Frame.
- This freezes the frame under the playhead until the end of the clip.
NOTE: However, any synced audio linked to that clip continues to play.
EXTRA CREDIT
To play a clip, pause in the middle, then resume playback:
- Put the playhead in the mini-timeline where you want the pause to take effect
- Choose Mark > Mark In from the menu bar. (Typing “I” won’t work.)
- Move the playhead to where you want the freeze to end and choose Mark – Mark Out. (Again, typing “O” won’t work.)