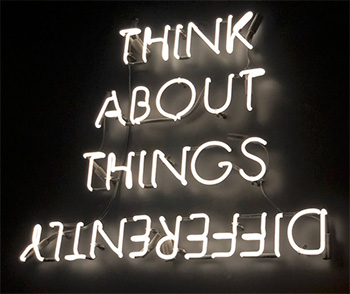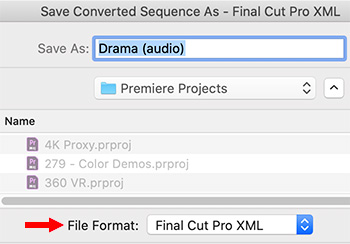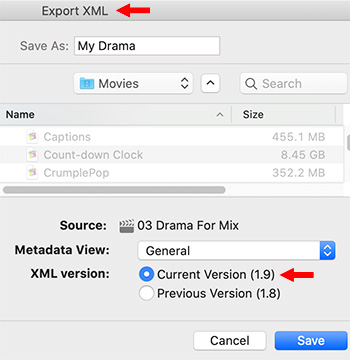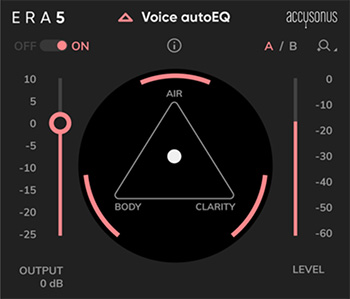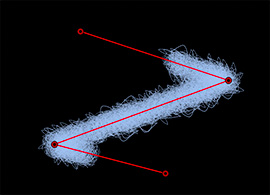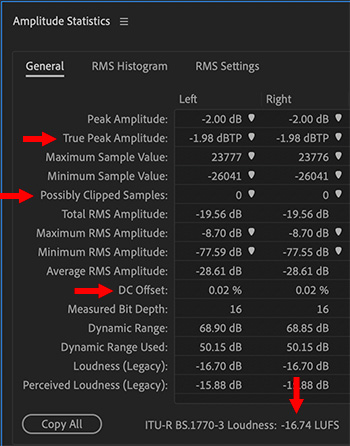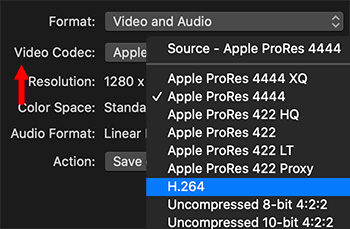… for Visual Effects
Tip #1087: Get Started with DaVinci Resolve 16
Larry Jordan – LarryJordan.com
Even the free version of Resolve can create useful, high-quality projects.
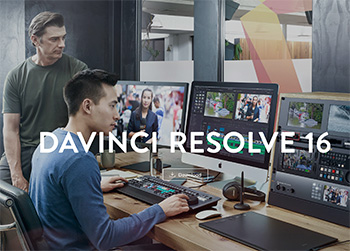

This article first appeared in MotionArray.com. This is a summary.
In recent years, DaVinci Resolve has steadily gained interest from professionals and hobbyists alike. Fueled by a surprisingly capable free version, and the constant addition of new features, the software is now more popular than ever. Not only will you find a complete set of user-friendly video editing tools, but there are also audio mixing and visual effects compositing workspaces!
Whether you are new to video editing or looking to jump ship from other software, this tutorial shows how to use DaVinci Resolve to get up and running fast.
The tutorial linked above covers the basics of editing in Resolve:
- Step 1: Create a New Project & Import Media
- Step 2: Add Trimmed Clips to the Timeline
- Step 3: Add Text & Titles
- Step 4: Add Transitions
- Step 5: Add Effects
- Step 6: Add Music & Audio
- Step 7: Color Correction
- Step 8: Share Your Project