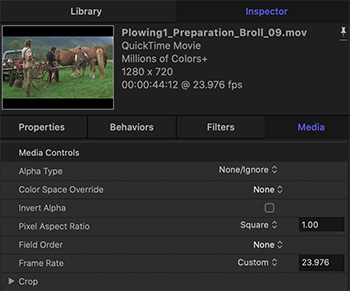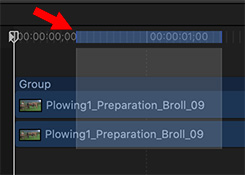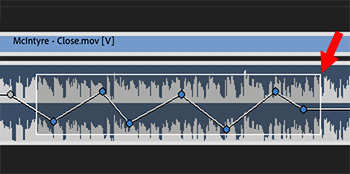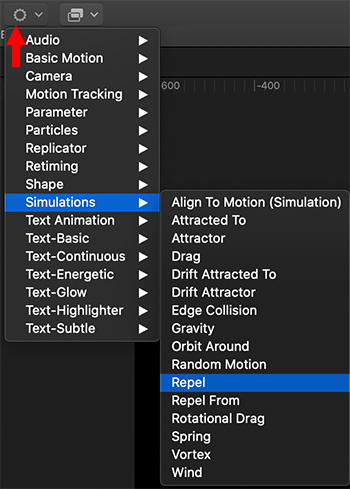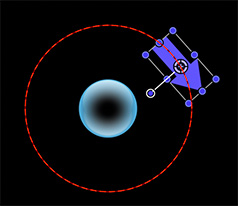… for Apple Motion
Tip #793: What Is a “Light Setup”?
Larry Jordan – LarryJordan.com
Light Setups provide a variety of placed and pre-aimed lights to shape 3D text.


An element in the Object menu is “Light Setup.” What are these and how do we use them? A Light Setup is like having your own lighting grid and instruments that you can hang around any 3D object in Motion. Most of the time, this means 3D text.
In the screen shot, I created a 3D text clip, then applied grayish textures to the letters. In this case, I used Concrete > Sidewalk for the front and Plaster > Eggshell Plaster for the sides. (Using gray textures allows the greatest freedom in applying color using light.)
Next, in Inspector > Text > Lighting, I changed Lighting Style between different setups to see which one I liked the best.
For my example, given the shape and angle of the text, Drama Top Right worked great.
Finally, I selected each individual light in the Layers panel and changed color and intensity using Inspector > Light > Light Controls.
EXTRA CREDIT
Switching the light from Directional to Spot provides even greater control over fall-off and shading.
This is an effect you can play with forever, just like real lights, to get exactly the look you need.