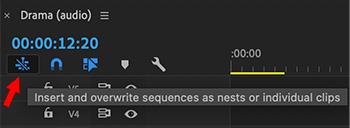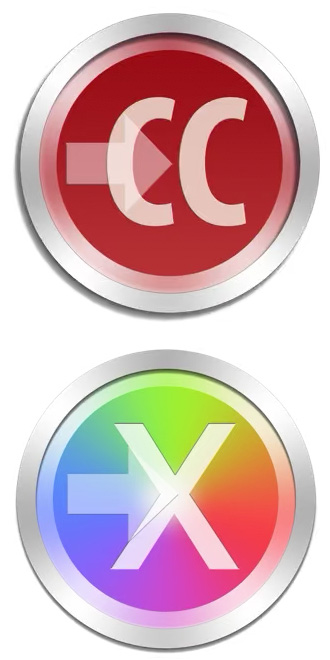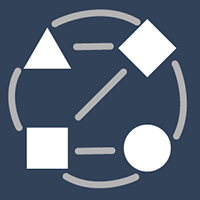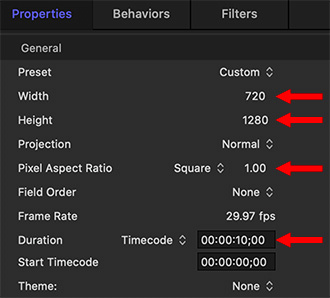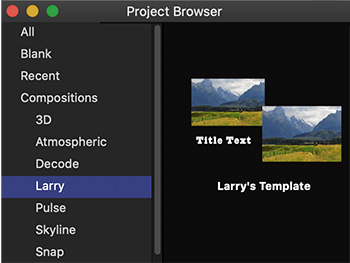… for Apple Final Cut Pro X
Tip #1149: Audio Effects Stacking Order is Important
Larry Jordan – LarryJordan.com
Audio effects process from top to bottom in Final Cut Pro X
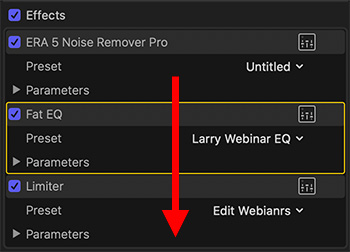

When adding effects to audio clips in Final Cut Pro X (or Motion), the order in which those effects are applied makes a difference. Here’s what you need to know.
Audio effects are processed from the top of the Inspector to the bottom. (See screen shot.)
The first effect to apply – if you need it – is noise reduction. Get rid of what you don’t want before you start shaping the sounds you do. Remember, your goal is to reduce noise, not eliminate it. If you want it gone, re-record in a studio.
NOTE: Noise reduction can often degrade the spoken voice. By processing noise first, you can then use effects farther down the “stack” to try to replace what noise reduction took away. This is why we reduce, not remove, noise.
Next, add any EQ or special effects you need to shape the sounds the way you want. You can add any reasonable number of filters here. You can always change the stacking order by dragging the name of the clip up or down.
Finally, at the bottom and ALWAYS last, apply either a compression or limiter filter. This makes sure that audio levels don’t exceed the level you specify. In Final Cut, I prefer to use Audio > Levels > Logic > Limiter.
NOTE: I should also mention that you don’t apply both a compression filter AND a limiter filter to the same track. Pick one or the other.